Last Updated on 17/02/2025 by administrator
Jak zvýšit dosah WiFi signálu [2025]
Jak zvýšit dosah WiFi signálu pro běžné domácí použití.
1. Restart/reboot WiFi routeru
To mnoho uživatelů zanedbává, přitom je to nejjednodušší věc. Stačí jej natvrdo vypojit ze zásuvky, případně provést restart/reboot přes menu WiFI routeru.
2. Změna vysílacího výkonu
To se provede v nastavení Wi-Fi routeru. U většiny WiFi routeru se dá najít po záložkou Wireless Advanced pod Transmit Power, či TX Power level. Doporučuji nejdříve hodnotu snížit a postupně ji zvyšovat. Občas se snížením výkonu může signál zlepšit, protože i vysoký výkon může způsobovat rušení.
3. Přesunout Wi-Fi router na jiné místo
Další možností jak zvýšit dosah WiFi signálu je ideálně přesunout WiFi router do středu mezi oblastmi, kde se bude připojovat k internetu, např. do středu místnosti/bytu/domu, nebo místo ze kterého vidíte největší část domu a nejvíce pokojů.
- televize, reproduktory, ledničky, mikrovlnné trouby, dětské chůvičky, zásuvky, bezdrátové myši, halogenových lamp a prakticky veškerá elektronika – jsou zdrojem rušení.
- na zem či podlahu, do skříní, u akvárií, zrcadel, u nebo v kovových předmětech či v zákrytech – pohlcují signál
Pozn. Pěkný návod, jak najít rušící signál v domácnosti https://www.youtube.com/watch?v=iW0ZXh5pIoA
Kam nejlépe umisťovat WiFi routery:
Obecně platí, že čím výše, tím lépe:
- do výšky očí
- na zeď, nábytek, příp. strop
- aby byl co nejvíce v prostoru
U rodinných dvoupatrových domů je nejvhodnější umístit WiFi router v centrum domu v horním patře, protože většina jich je konstruována tak, že vlny vysílají mírně dolů.
Mít co nejméně předmětů v cestě. Vyhnout se obklopujícím předmětům jako je knihovna, kovové objekty, … Vždy platí, že je dobré mít přímou viditelnost mezi vysílačem a přijímačem, jelikož jakákoliv překážka mezi vysílačem a přijímačem způsobí zhoršení kvality přenosu.
4. Natočení antén
Je vhodné nastavit anténu od 45-60°. Ať už je pak telefon/tablet držen v jakékoliv poloze, ke snížení signálu nedojde. Jestliže má WiFi router tři antény, pak nechat jednu anténu vztyčenou vzhůru a boční nastavit do úhlu.
Dalším tipem může být nastavit jednu anténu nastavit vertikálně a druhou horizontálně (vůči sobě v úhlu 90 °). Tento tip doporučuji i pro pokrytí více pater. Vertikální anténa vysílá do prostoru a horizontální do sousedních pater. To např. ocení lidé bydlící v rodinném dvoupatrovém domě.
Případně s natočením antén lze experimentovat.
5. Použití alobalu nebo plechovek
Další z možností, jak zvýšit dosah WiFi signálu je použítí alobalu nebo plechovek. Ty budou odrážet signál a nasměruje jej do určité oblasti. Reflektor se dá vyrobit z alobalu, nebo plechovek. Jeden z návodů, jak si jej vyrobit se dá najít zde: https://www.chip.cz/novinky/tipy-triky/zrychlete-si-wi-fi/ a zde je šablona https://www.chip.cz/soubory/dokumenty/chip-12-karton-gob-indd-2.pdf, nebo zde.
6. Použít výkonější anténu/antény
Další možností jak zvýšit dosah WiFi signálu je použít výkonější antény. Běžně kupované access pointy (AP) mají zisk antén 5dBi. Vysílání i příjem signálu se zlepší výměnou „vysoce ziskové“ antény (antény s vyšším dBi). Zkontrolujte, zda má WiFi router má odnímatelné antény.
Ale pozor, čím větší má anténa zisk (dBi), tím více je směrová a naopak. V praxi tedy anténa s vyšším dBi pokryje užší plochu na delší vzdálenost, anténa s menším dBi zase širší prostor kolem sebe na kratší vzdálenost. Více ukazuje obrázek:
Jedna anténa může vyjít v přepočtu na 180 Kč.
Pokud je potřeba pokrýt několik pater, tak anténa s vyšším dBi moc nepomůže.
Navíc pokud má WiFi router dvě a více antén, doporučuji spíše dodat pár stovek a investovat do nového WiFi routeru (bod 7).
7. Výměna starého za nový
Pro zvýšení dosahu je dobré pouvažovat o koupě nového WiFi routeru. Mnoho domácností platí měsíčně kolem 500 Kč za připojení k internetu, ale když přijde na výběr WiFi routeru, snaží se ušetřit každou korunu. Právě kvůli levným zařízením, jsou uživatelé nespokojení.
Raději investujte několik stovek navíc, pokud víte, že má zařízení lepší hodnocení. Někdy je fajn, kouknout na recenze lidí např. na https://access-pointy.heureka.cz/
A jaké parametry sledovat při výběru?
- Podpora alespoň standardu 802.11ac (nebo nejlépe toho nejnovějšího 802.11ax)
- Počet antén – Dnešní standard je dvě a více antén – více antén, pomáhá WiFi routeru odstranit šum a zvýšit kvalitu signálu.
- Ale! V některých situacích je lepší investovat do více instalovaných WiFI routerů (bod 8) než právě do počtu antén, a to nemusí znamenat zaplatit více.
- Zisk antén – viz. bod č. 6
- Dvoupásmový signál – 2,4 a 5 GHz
- Porty 1000 Mbit/s
8. Přidat nový WiFi router do místa se slabším pokrytí
Jedna z dobrých možností jak zvýšit dosah WiFi signálu je přidání nového WiFi routeru do místa se slabším pokrytí signálu. Instalace sice vyžaduje natažení kabeláže ale tato metoda je snad nejlepší metodou řešení problému v místě se slabým pokrytí, a stejně tak se to provádí i ve firemních podnicích. Toto řešení více doporučuji než používat WiFi repeater/extender (dále v bodě 9).
Konfigurace nového WiFi routeru před připojením do původní sítě:
- Vypnout DHCP server.
- Nastavit stejné jméno sítě (SSID) se stejným heslem, ale jiným WiFi kanálem, než má původní WiFi router.
- Pro 2,4 GHz volit kanály 1,6, nebo 11 (to jsou nepřekrývající se kanály).
- Pro 5 GHz volit kanály 36, 40, 44, 48.
- IP adresu pro nový WiFi router zvolit v rozsahu Vašeho subnetu, tak ať nekoliduje s ostatními síťovými zařízeními.
- Doporučuji se kouknout na DHCP server původního WiFi routeru, a tam zjistit jaké IP adresy byly pronajaty (DHCP client list / leases) a podle toho pak vyhradit IP adresu pro nový WiFi router (Address Reservation)
Doporučuji si stáhnout aplikaci pro Android Wifi Analyzer (pro iOS bude určitě také alternativa) a podle rušení zvolit nový kanál, případně přepnout ten původní.
Jak zapojit WiFi routery:
Kabel zapojte u obou WiFi routerů do LAN portů (viz. obrázek níže):
Následné přepojování (roaming) jakéhokoliv WiFi zařízení mezi buňkami obou WiFi routerů bude probíhat bez problémů, pokud bude překryv obou buněk cca 20 %. Navíc pro souvislé přepojování mezi buňkami doporučuji koupit nový WiFi router od stejného výrobce jako ten původní.
Opět si můžete nechat poradit s výběrem na https://access-pointy.heureka.cz/
9. Pořídit si WiFi repeater/extender
Snad poslední možnost, jak zvýšit dosah WiFi signálu, kterou nejméně doporučuji je WiFi opakovačem (repeater/extender). Jedná se o hardware, který signál příjme, zesílí a pošle ho dál. Hlavní výhoda spočívá je, že není nutné táhnout kabeláž. Nicméně musí být umístěn na místě, kde přijímá (co nejsilněji) signál WiFi sítě, která se bude dále rozšiřovat. Nevýhodou je poloviční přenosová rychlost a stabilita (jelikož data proudí přes WiFi router). U těch levnějších opakovačů se vyskytují problémy, např. špatný signál, výpadky, ztráta nastavení, a dokonce i zamrzávání. Pokud i přesto budete zvažovat o koupi nového WiFi repeatru, doporučuji se držet stejných pravidel jako u zapojení nového WiFi routeru, pokud je Wifi repeater managovatelný.
Jak zvýšit dosah WiFi – TIP pro Windows s nastavením maximální vysílacího výkon na WiFi kartě:
Pokud vlastníte WIN7, WIN8, WIN10 či WIN11 je možné zvýšit výkon na síťovém adaptéru.
Nicméně tímto zvětšíme sílu signálu pouze pro notebook ve směru Notebook –> AP (Uplink z pohledu uživatele). Vlastnostech bezdrátové síťové karty kliknout na Configure:
 Najít položku Transmit Power a nastavit hodnotu na 5 (nejvyšší).
Najít položku Transmit Power a nastavit hodnotu na 5 (nejvyšší).
Nastavit si na síťovém adaptéru maximální dosah jako ukazuje obrázek níže, co lze najít v Control Panel\All Control Panel Items\Power Options (Ovládací panely\Všechny položky Ovládacích panelů\Možnosti napájení)
Výše uvedenými metodami lze zvýšit dosah WiFi signálu. A tom byl článek Jak zvýšit dosah WiFi.
Test síly signálu:
Síla signálu připojení v procentech se na WIN7, WIN8 či WIN10 dá zjistit příkazem v CMD níže. Příkaz mimo jiné vypíše i aktuální informace o připojené bezdrátové sítí, kanál, max. rychlost (ne aktuální), SSID, aktualně využívaný 802.11 standard, šifru, typ autentizace, MAC adresa AP a další:
netsh wlan show networks mode=bssid
Výpis příkazu netsh wlan show networks mode=bssid:
SSID 1 : wifi_network
Network type : Infrastructure
Authentication : WPA2-Personal
Encryption : CCMP
BSSID 1 : ca:c8:d1:1a:20:f2
Signal : 78%
Radio type : 802.11g
Channel : 11
Basic rates (Mbps) : 1 2 5.5 6 11 12 24
Other rates (Mbps) : 9 18 36 48 54
Nestabilní připojení nastává zhruba při nižší hodnotě než 40 %.
Věřím, že článek Jak zvýšit dosah WiFi signálu pomohl.
Problémy s připojením WiFi řeší článek níže:
Jak vyřešit problém s WiFi (nejde se připojit na WiFi síť) [2025]
Zdroj:
https://insmart.cz/zlepsit-wifi-signal-domaci-siti/
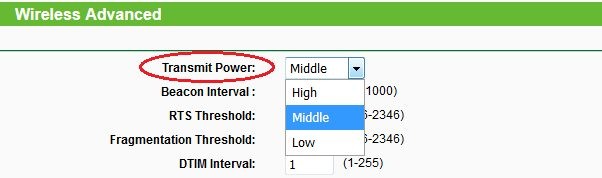






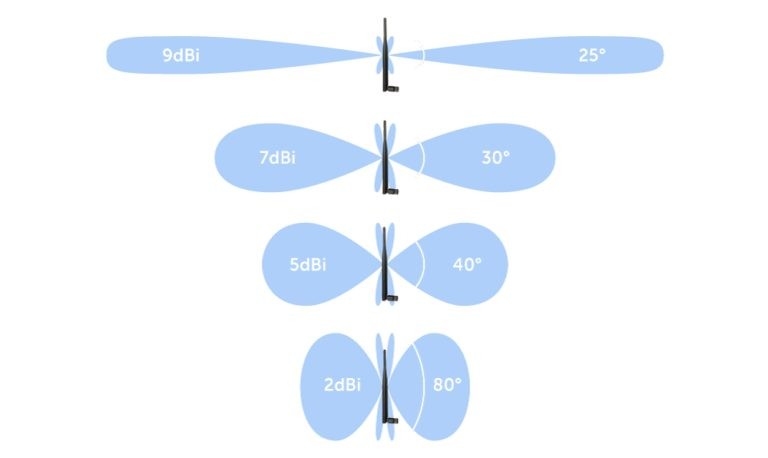 Zdroj: inSmart.cz
Zdroj: inSmart.cz





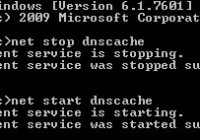
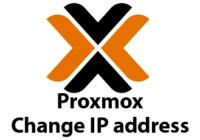
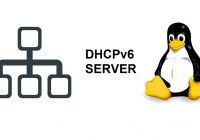

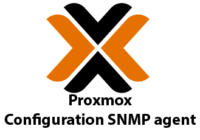
Pingback: Jak vyřešit problém s WiFi (nejde se připojit na WiFi síť) - Martinův život