Last Updated on 25/07/2024 by administrator
Jak na sdílení složek ve Windows
Řešení problémů se Sdílení složek ve Windows (10, 8.1, 8, 7, XP) je popsán níže.
Vysvětlivky v článku:
- Klient – žádá o připojení k aplikační službě přes síť (zde SMB server). Jednoduše je klient ten, který se potřebuje připojit do síťové složky SMB serveru
- Server – běží na něm aplikační služba SMB (na TCP portu 445). Jednoduše je SMB server ten, který sdílí složku pro klienty.
- Pro příklad běží server na IP adrese 10.0.0.248
Běží SMB server? Je schopný se na něj klient připojit?
Příklad: Bude předpokládáno, že server běží na IP adrese 10.0.0.248. S touto IP adresou se bude pracovat níže.
a) Běží SMB server?
To se dá zjistit na SMB serveru v příkazovém řádku pomocí:
netstat -na | find "445"
Výpis konfigurace netstat -na | find “445” by měl ukázat port TCP/445 ve stavu LISTENING. To znamená, že SMB server naslouchá:
TCP 0.0.0.0:445 0.0.0.0:0 LISTENING
b) Může klient navázat komunikaci na portu TCP/445 se serverem?
- Stáhnout free program PuTTY a spustit.
- Přepsat port na 445 a vložit IP adresu SMB serveru.
- Kliknout na Open:
- Bez jakékoliv “error” hlášky se navázala TCP relace se SMB serverem na portu 445 (okno PuTTY nebude nic ukazovat).
- Tato navázaná relace se dá ověřit v příkazovém řádku pomocí netstat -na | find “10.0.0.248:445”, kde relace bude ve stavu ESTABLISHED.
- Pokud se stejná, nebo podobná “error” hláška níže objeví, pokračovat ve čtení níže:
Zkontrolovat na SMB serveru, zda funguje sdílení přes \\127.0.0.1 a také přes \\10.0.0.248
U WIN10 nastala situace, že se sdílené složky ukázaly pod IP adresou \\127.0.0.1 nebo \\localhost, ale již ne pod reálnou IP adresou \\10.0.0.248
Řešení:
Problém sdílení složek windows se vyřeší ve vlastnostech síťové karty, a to odškrnutím a opětovným zaškrtnutím File and Printer Sharing for Microsoft Networks (Sdílení souborů a tiskáren v sítích Microsoft), viz níže:
Test připojení na server:
Systém Windows nemůže získat přístup (Windows cannot access) k SMB serveru:
Řešení:
1. Zkontrolovat na klientovi a SMB serveru, zda je na síťové kartě povolen “Klient sítě Microsoft” a “Sdílení souborů a tiskáren v sítích Microsoft”
a) Vybrat síťovou kartu, (u klienta je to ta která přistupuje k SMB serveru – doporučuji nastavit jak pro Ethernet, tak pro WiFi adaptér)
b) Vlastnostech síťové karty zatrhnout možnost File and Printer Sharing for Microsoft Networks (Sdílení souborů a tiskáren v sítích Microsoft) a Klient sítě Microsoft (Client for Microsoft Networks). Vše potvrdit OK:
2. Zkontrolovat, zda je povoleno sdílení na SMB serveru
a) Dole v liště kliknout pravým na ikonu počítače a Otevřít Centrum síťových připojení a sdílení (Open Network and Sharing Center), nebo se proklikat k Centrum síťových připojení a sdílení přes Ovládací panely\Všechny položky Ovládacích panelů\Centrum síťových připojení a sdílení (Control Panel\All Control Panel Items\Network and Sharing Center):
b) Pod WIN 7, 8, 8.1 kliknout na Změnit pokročilé nastavení sdílení (Change advanced sharing settings):
Pod WIN 10 kliknout na Možnosti sdílení (Sharing options):
c) Rozevřít všechny sítové profily:
d) U všech profilů zaškrtnout Zapnout sdílení souborů a tiskáren (Turn on file and printer sharing):
3. Zkontrolovat, zda je povolen Windows Firewall na SMB serveru
a) Spustit Brána Windows Firewall s pokročilým zabezpečením (Windows Firewall with Advanced Security):
Pozn. Může se objevit upozornění, že firewall není řízen Windows, ale externím antivirovým programem (v tomto případě se jedná o ESET). Pokud tomu to tak je, je nutné povolit port TCP/445 přes něj.
V opačném případě pokračovat níže:
b) Kliknout na Příchozí pravidla (Inbound Rules) a najít všechny položky Sdílení souborů a tiskáren (SMB-in) (File and Printer Sharing (SMB-in)). Měly by být tři a s profilem Doména (Domain), Private (Privátní) a Veřejný (Public). U všech tří kliknout pravým tlačítkem myši na Povolit pravidlo (Enable Rule):
c) Všechny tři položky Sdílení souborů a tiskáren (SMB-in) (File and Printer Sharing (SMB-in) by měly mít zelenou fajfku a ve sloupci Povolit (Enabled), musí být ve stavu Ano (Yes):
Systém nemůže získat přístup ke sdílené složce, jelikož organizace nepovoluje neautentizovaný přístup hosta:
Klient se připojí na SMB server a dostane hlášku – You can’t access this shared folder because your organization’s security policies block unauthenticated guest access.
Řešení:
Je potřeba povolit AllowInsecureGuestAuth v registrech na SMB klientovi:
a) Vepsat cmd (příkazový řádek) a otevřít jej jako administrátor:

b) Aplikovat příkaz níže:
REG ADD HKLM\SYSTEM\CurrentControlSet\Services\LanmanWorkstation\Parameters /v AllowInsecureGuestAuth /t REG_DWORD /d 1
Jak přistupovat bez hesla:
Klient se připojí na SMB server a je od něj vyžadované heslo. Tyto přihlašovací údaje jsou totožné s přihlašovacími údaji při startu OS Windows. To je možné vypnout.
Řešení:
Sdílení chráněné heslem se vypíná na SMB serveru:
a) Dole v liště kliknout pravým na ikonu počítače a Otevřít Centrum síťových připojení a sdílení (Open Network and Sharing Center), nebo se proklikat k Centrum síťových připojení přes Ovládací panely\Všechny položky Ovládacích panelů\Centrum síťových připojení a sdílení (Control Panel\All Control Panel Items\Network and Sharing Center):
b) Pod WIN 7, 8, 8.1 kliknout na Změnit pokročilé nastavení sdílení (Change advanced sharing settings):
Pod WIN 10 kliknout na Možnosti sdílení (Sharing options):
c) Rozevřít oba profily:
d) U obou profilů zaškrtnout Vypnout sdílení chráněné heslem (Turn off password protected sharing):
Pozn. Pokud je po klientovi stále vyžadované heslo, je nejjednodušší řešení zadat do pole usename Anonymous a pole password ponechat nevyplněné.
Jak získat přístup ke složce:
Řešení:
a) Na serveru kliknout pravým tlačítkem myši na složku, kterou chceme sdílet a zvolit Vlastnosti (Properties). V mém případě je to složka s názvem maintenance tools:
b) Kliknout na Pokročilé Sdílení… (Advanced Sharing…):
c) Zaškrtnout Share this folder (Sdílet tuto složku) a kliknout na Permissions (Oprávnění):
d) Účet Everyone povolí přístup pro všechny uživatele (měl by být defaultně přednastavený). Defaultně je každá složka zaškrtnuta pro čtení (Read). Pro čtení i zápis do složky zaškrtnout Change (Změnit) ve sloupci Allow (Povolit). Kliknout OK:
- Pozn. Pro vyseparování jednotlivých uživatelů vymazat účet Everyone kliknutím na Remove (Odstranit) a přidat nový kliknutím na Add
e) Kliknout na záložku Security (Zabezpečení) a pomocí tlačítka Edit (Upravit) se budou měnit práva:
f) Kliknout na Add (Přidat):
g) Dopsat everyone do okna a kliknout na Check Names. Object name everyone bude automaticky vyhledán, a to se pozná podtržením textu. Kliknout OK:
h) Kliknout na OK:
i) Kliknout Zavřít (Close):
Test připojení na server:
Test připojení sdílení složek Windows. Klient se připojuje na server běžící na IP adrese 10.0.0.248:
Kliknout na složku maintanance tools:
Jak zjistit, co všechno sdílím a jak sdílení složky vypnout?
Pokud zrovna nechci hledat složitě všechny složky na harddisku, které byly sdíleny, či ne, je tady rychlejší metoda, jak zobrazit všechny sdílené složky.
Varianta 1:
a) Přes průzkumník zadat do okna \\127.0.0.1, nebo \\localhost což je odkaz na právě používaný počítač:
b) Pravým kliknout na sdílenou složku a vybrat Properties (Vlastnosti):
c) V záložce Sharing (Sdílení) kliknout na Advanced Sharing (Pokročilé sdílení):
d) Odškrtnout Share this folder (Sdílet tuto složku) a kliknout OK:
f) V průzkumníku stisknout F5 a příslušná sdílená složka by měla zmizet:
Varianta 2:
a) Kliknout pravým na Computer (Tento počítač) -> Manage (Spravovat):
b) Vlevo se proklikat přes System Tools (Systémové nástroje) > Shared Folder (Sdílené složky) > Shares (Sdílené):
c) Všechny ručně sdílené složky nemají na konci názvu znak dolaru ($). Vybrat tedy všechny bez dolaru.
Tip: Přidržet CTRL a vybrat všechny složky, které budou odebrány ze sdílení.
Kliknout pravým na Stop Sharing (Zastavit sdílení).
Pokud se stane, že se omylem odeberou i ty sdílené složky s dolarem, stačí provést restart PC –> složky s dolarem se obnoví.
Varianta 3:
a) Otevřít příkazový řádek (cmd.exe) jako administrátor:

b) V cmd pomocí příkazu net share se zjistí, co počítač právě sdílí. U cmd máme i tu výhodu, že vidíme i umístění sdílené složky:
c) Příkazem net share “jméno složky” /delete, bude vymazána příslušná sdílená složka. V mém případě mažu složku maintenace tools. Příkaz nevymaže složku, pouze ji odstraní se sdílení. Po aplikaci příkazu potvrdíme operaci stisknutím y:
d) Příkazem net share se zjistí, že složka již není sdílená:
Jak vymazat nacachované údaje na SMB klientovi:
a) Vepsat cmd (příkazový řádek) a otevřít jej jako administrátor:

b) V tomto případě budou vymazány SMB údaje pro SMB server 10.0.0.248:
net use \\10.0.0.248 /del
Po aplikaci příkazu počkat 10-15 sec, než dojde k vymazaní ESTABLISHED konexe na server 10.0.0.248, nebo počkat do té doby než se konexe úplně odstraní. Což lze vidět příkazem netstat -ano | findstr 10.0.0.248.
Zdroj:
[2] https://endurtech.com/remove-network-credentials-from-windows-10/



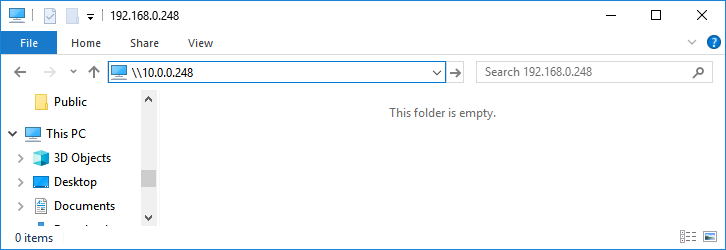



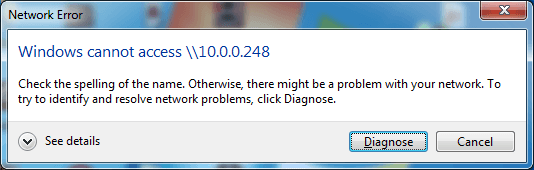
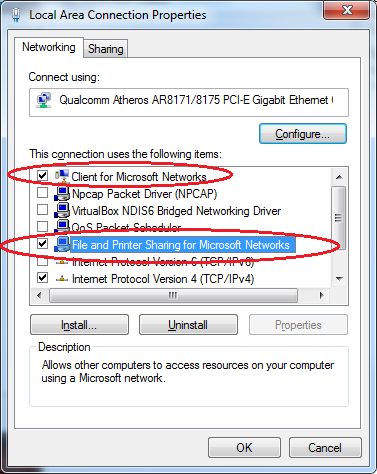
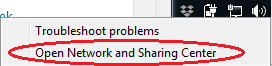

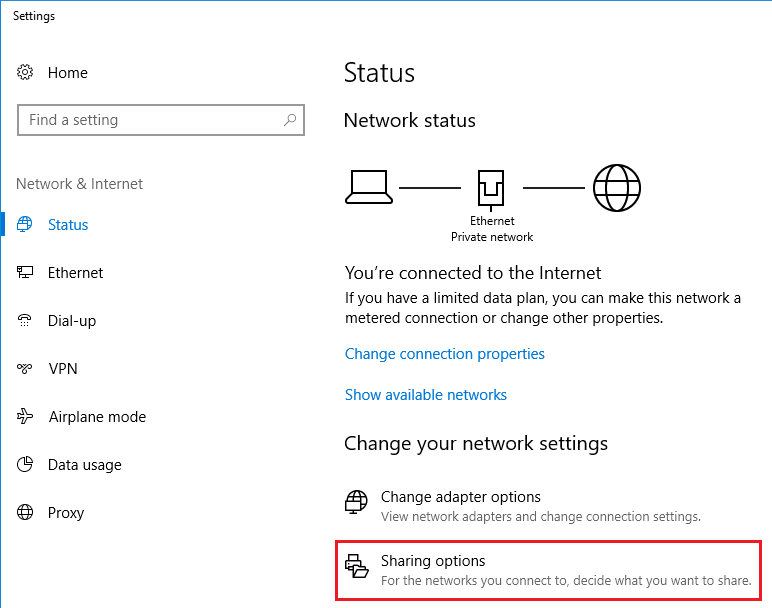
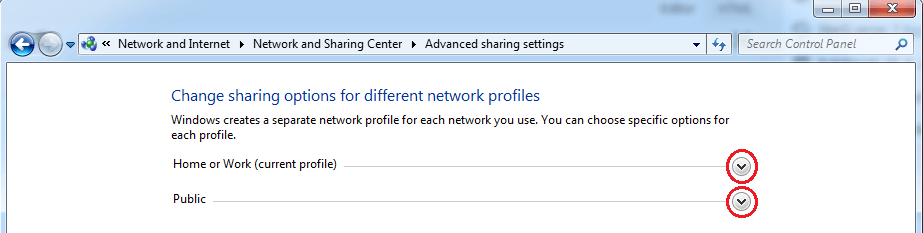








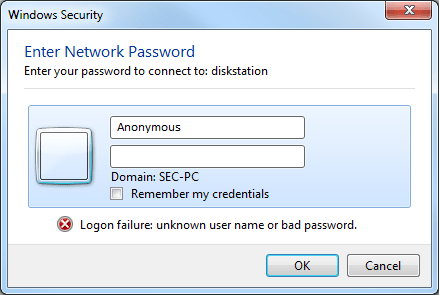





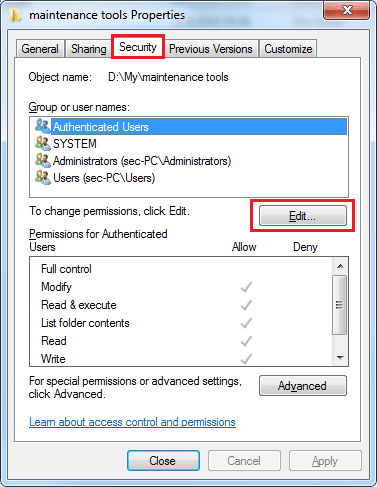


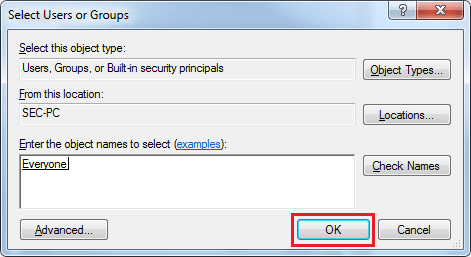



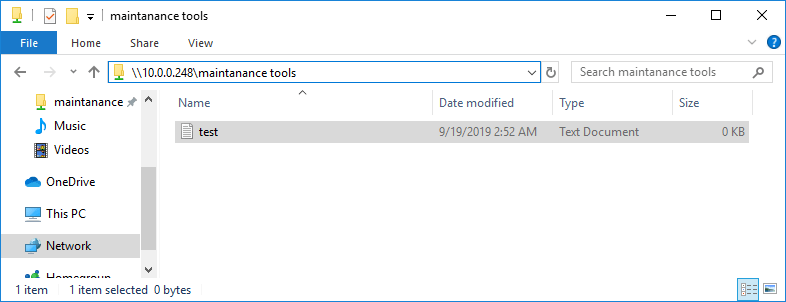
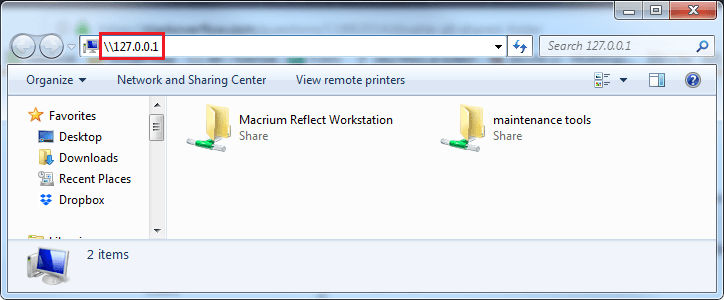






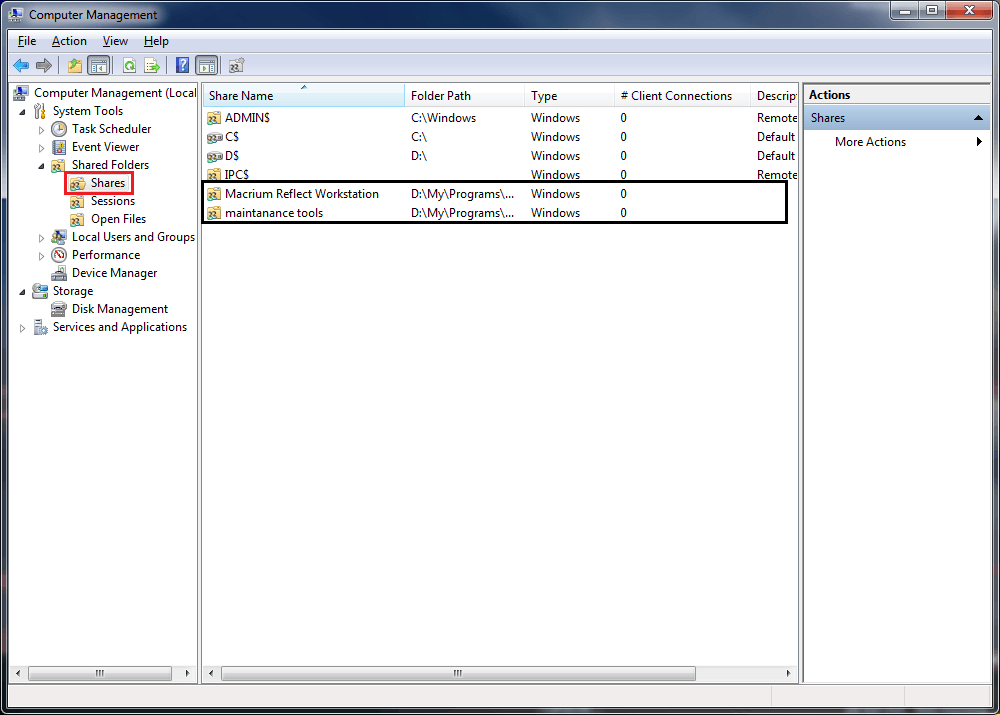




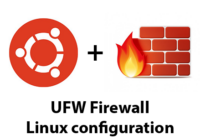

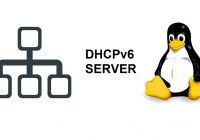
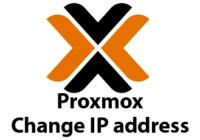

Zdravim, po několika hodinách nastavování, zoufalého hledání a brouzdání po internetu jsem teprve u vás našla funkční řešení pro sdílení složek mezi stroji s Win 10. Během dvou dekád jsem už nastavovala sdílení mezi různými stroji i systémy, s domácími skupinami i pracovními skupinami, ale takhle jsem se ještě nezapotila.
Tímto vám chci poděkovat za vaši pomoc.
Aamaranthine
Moc si toho vazim, dekuji.