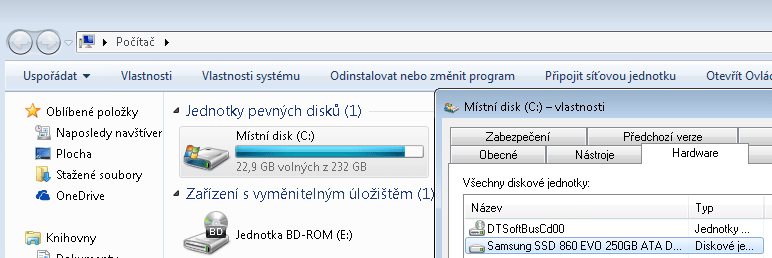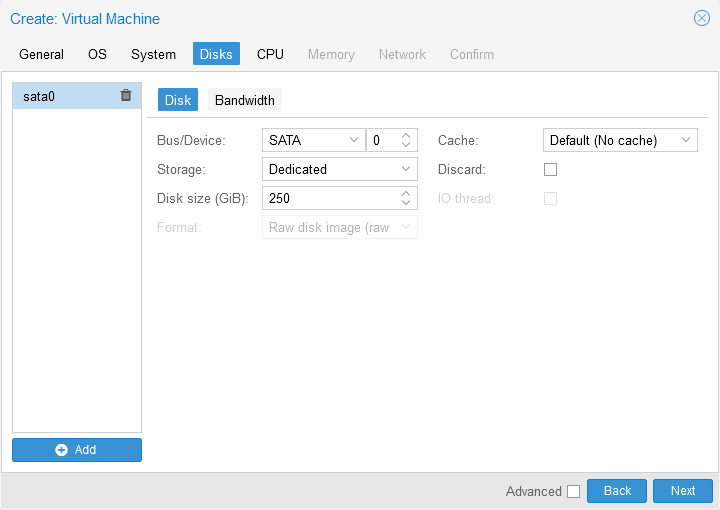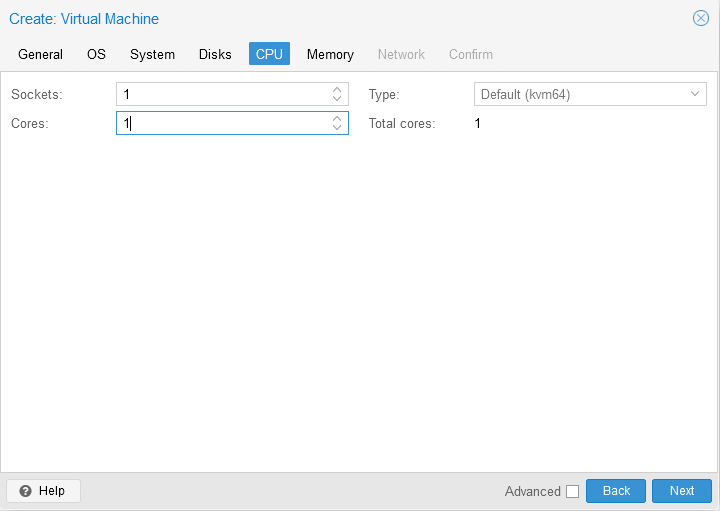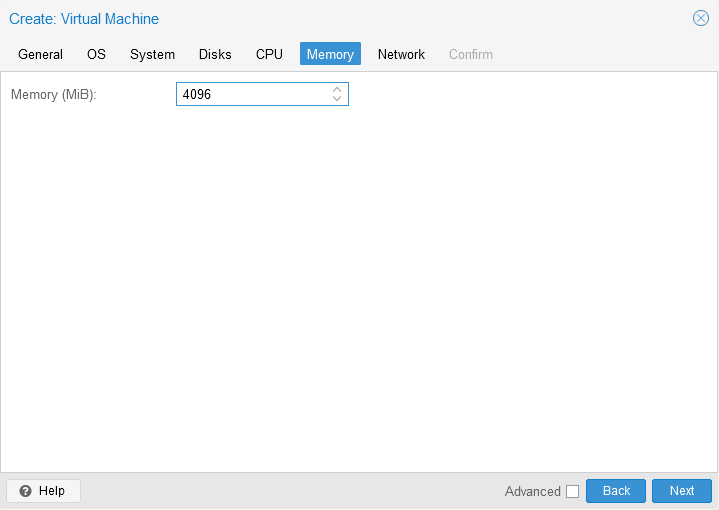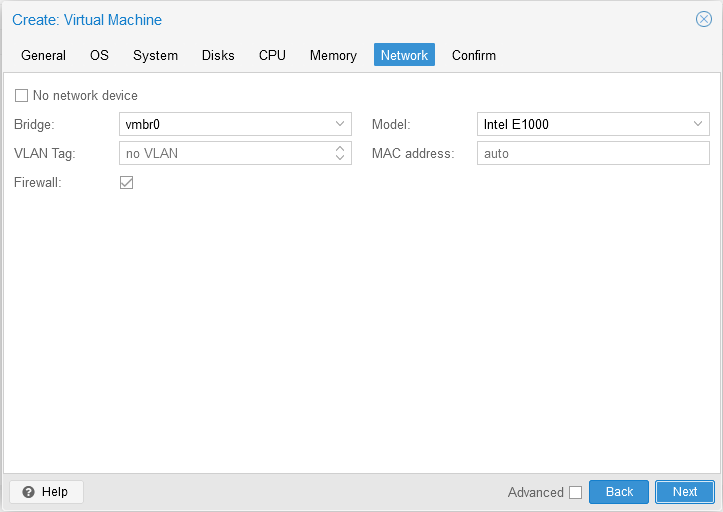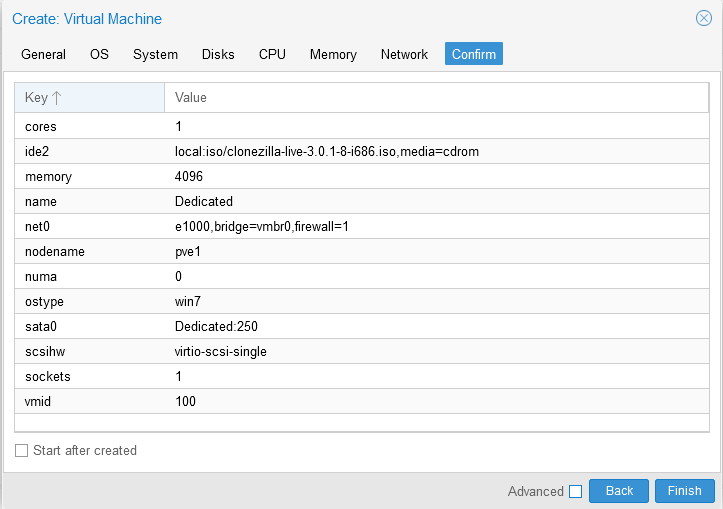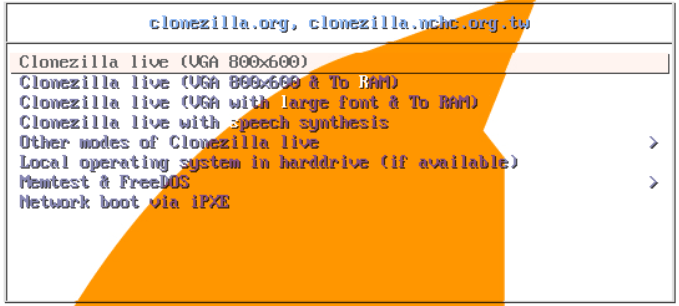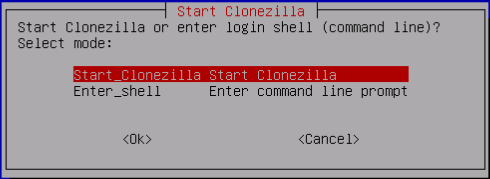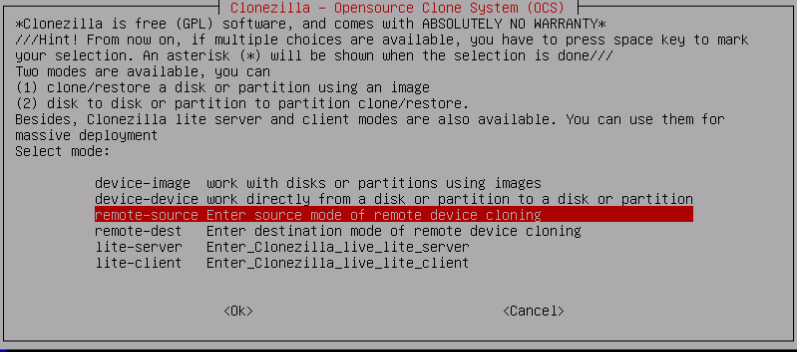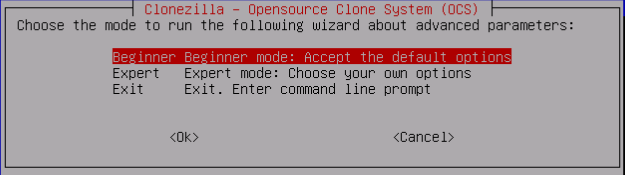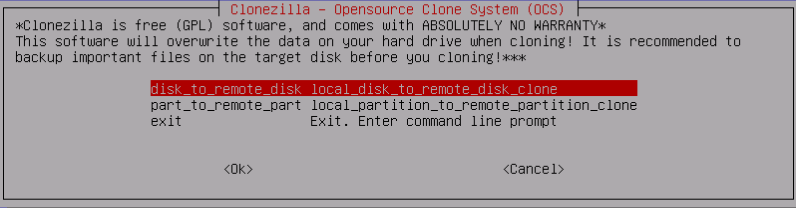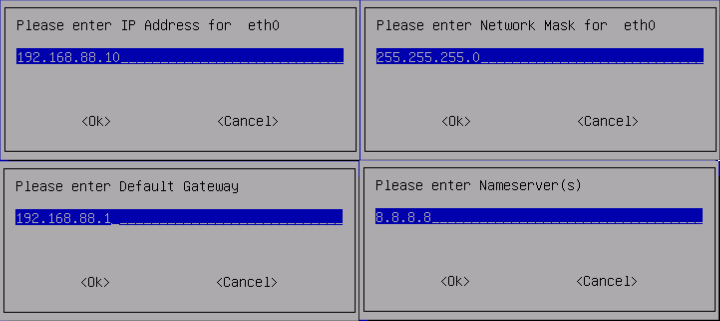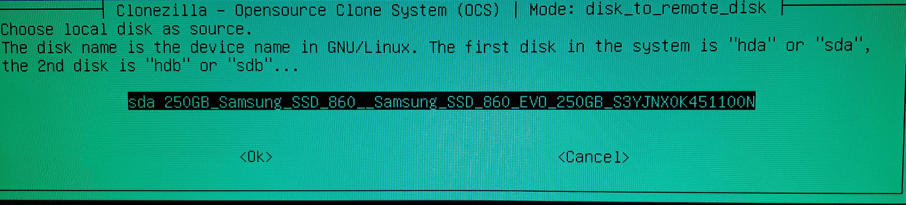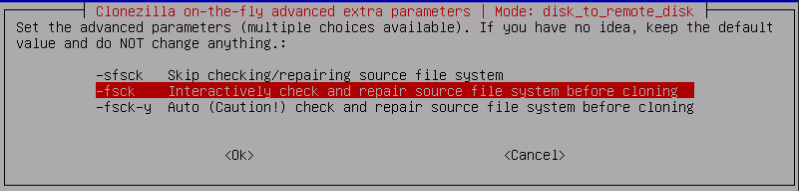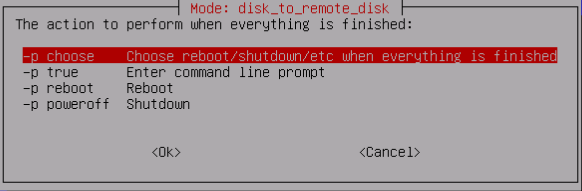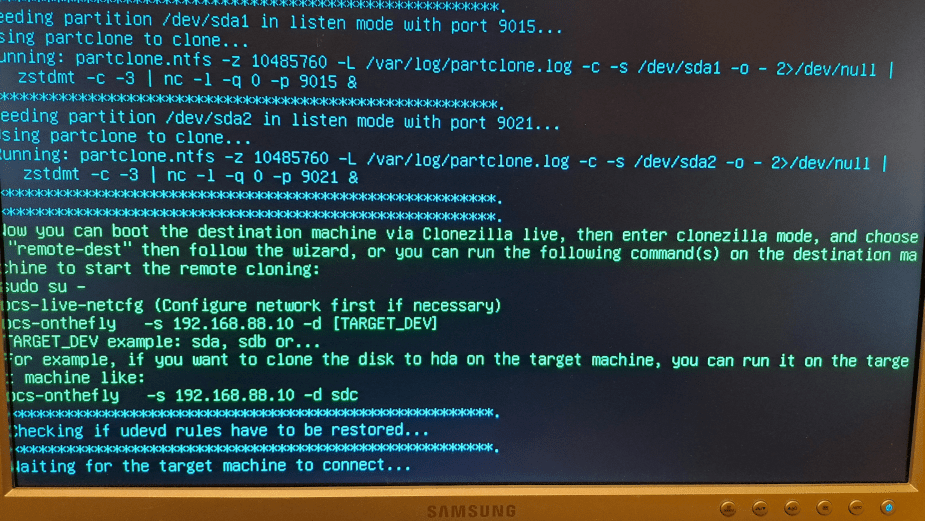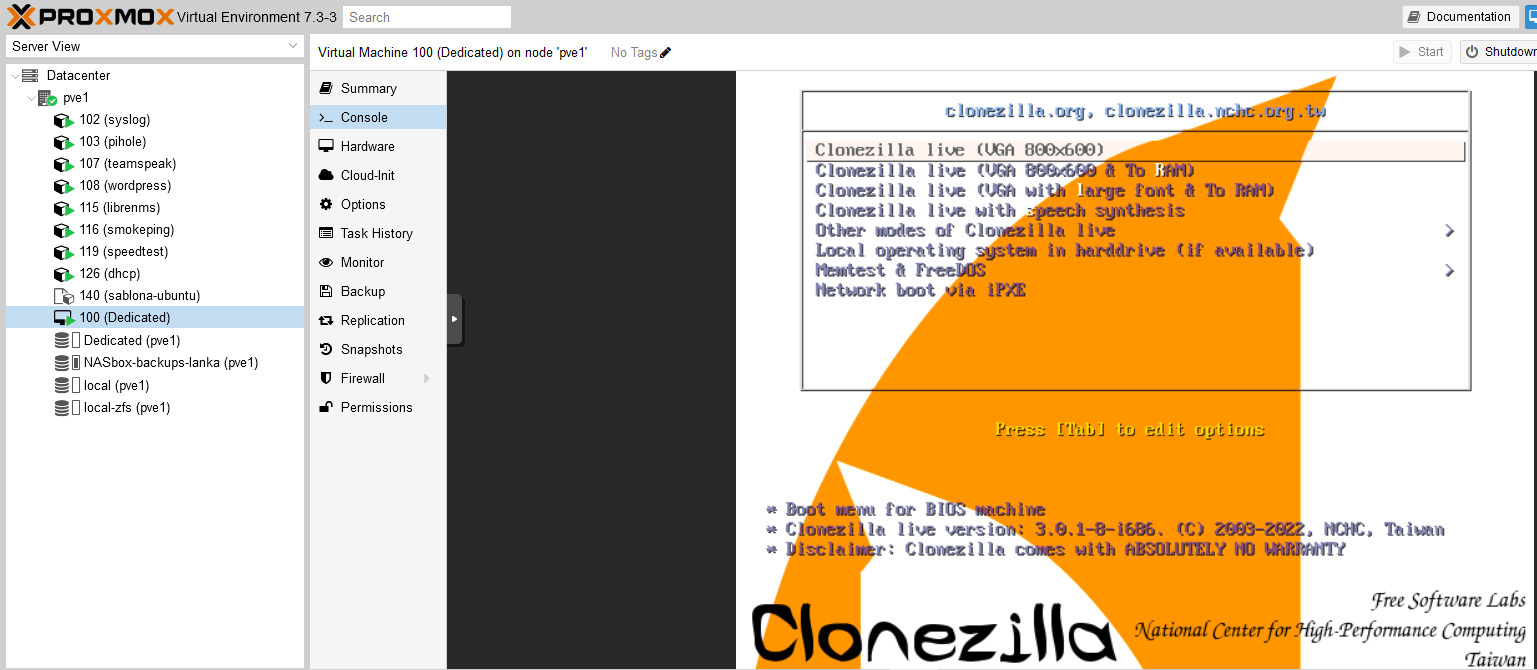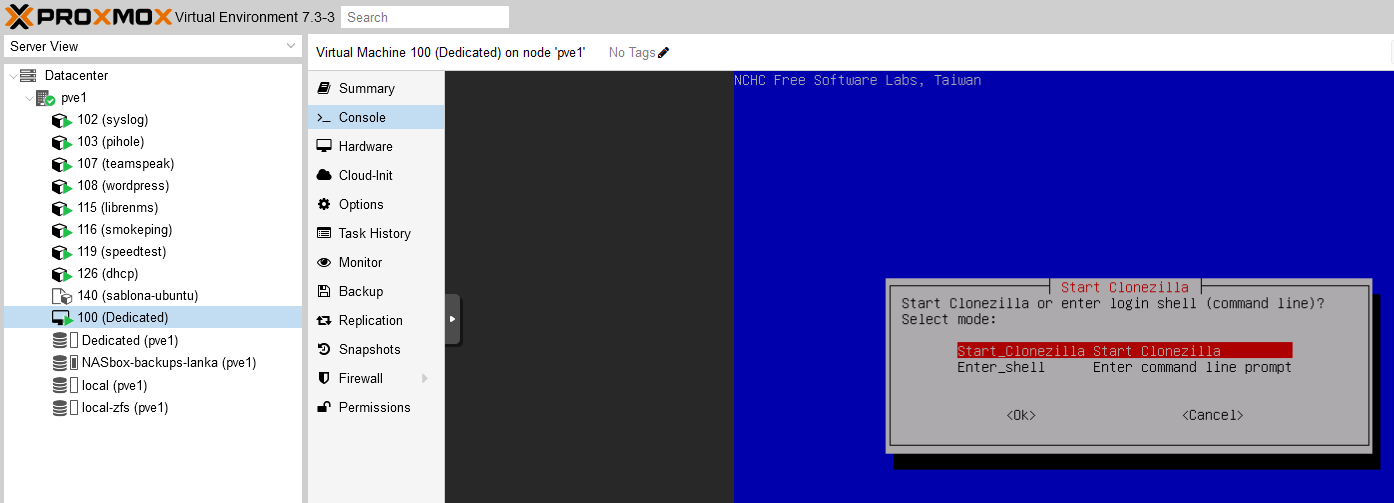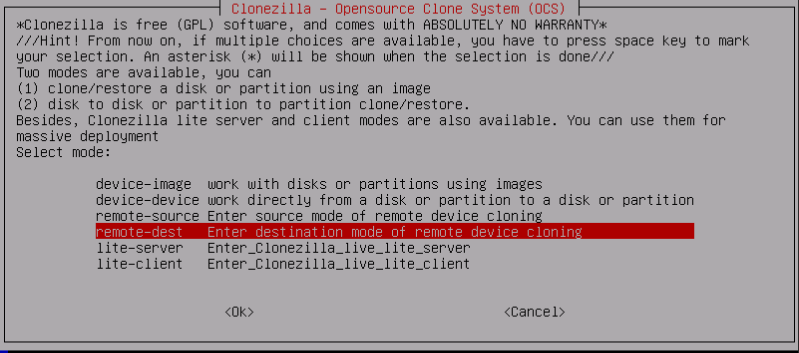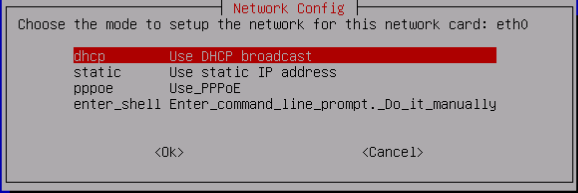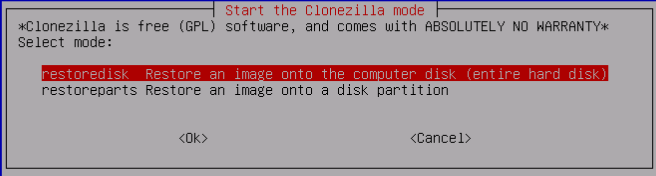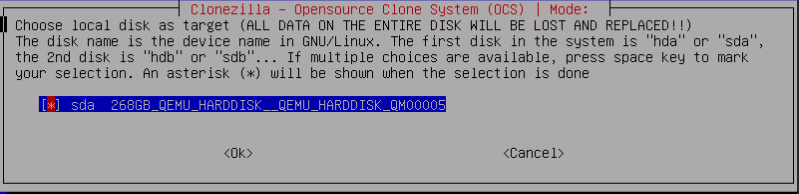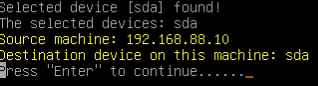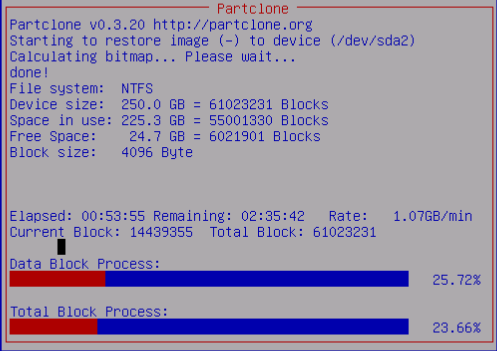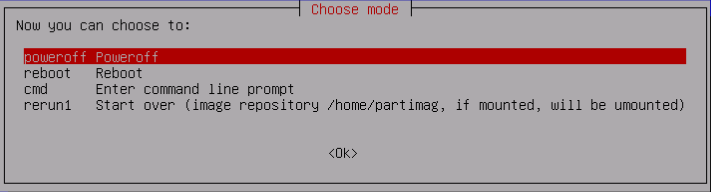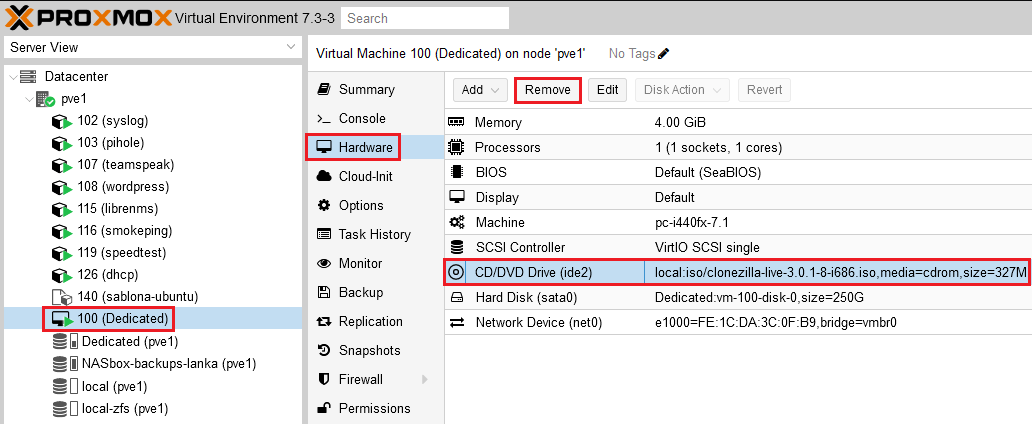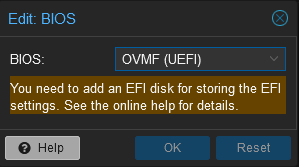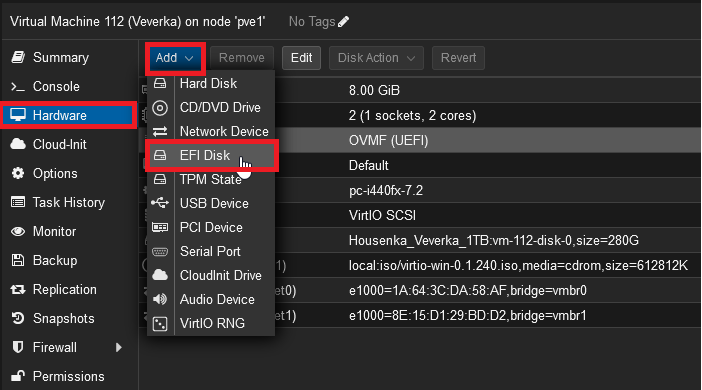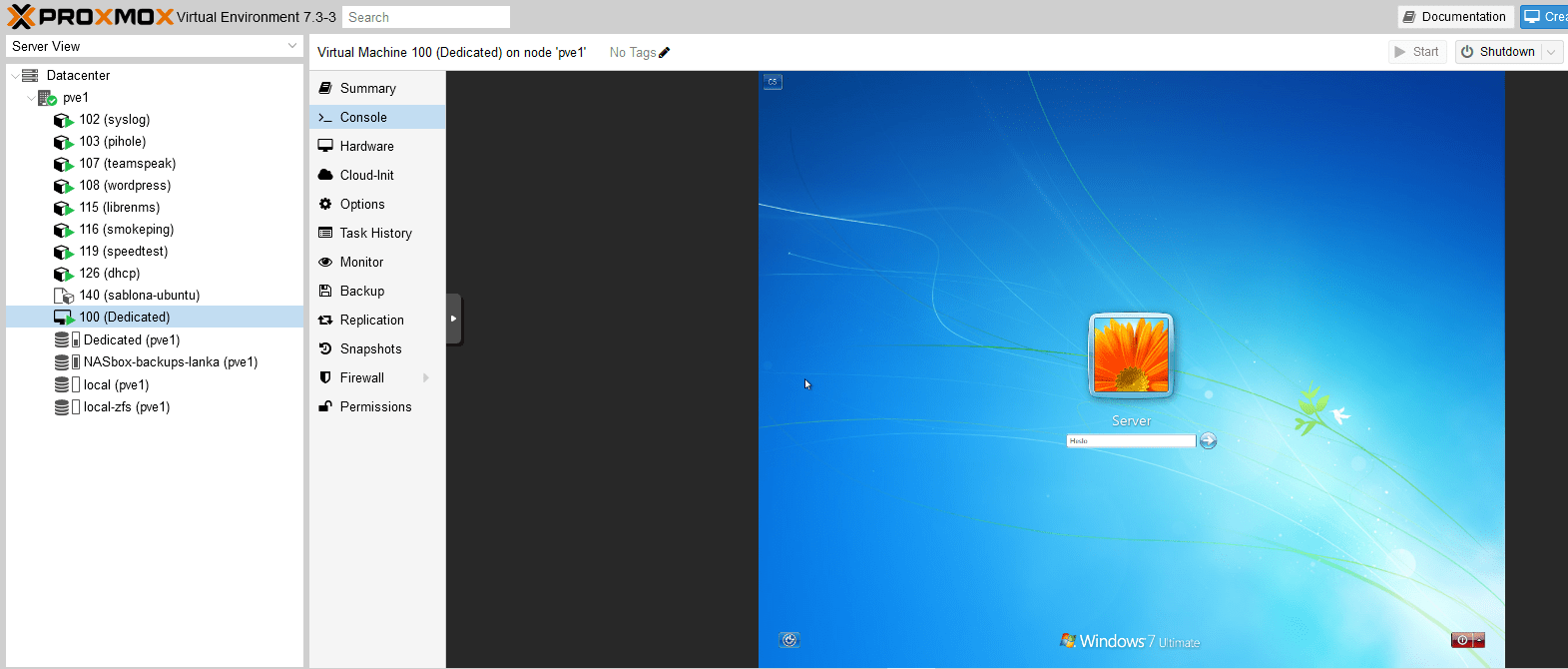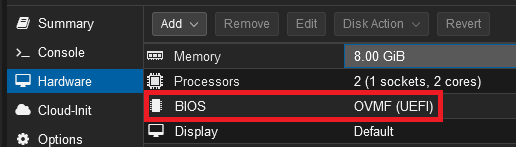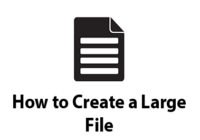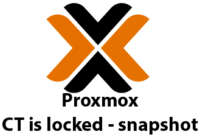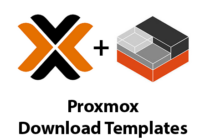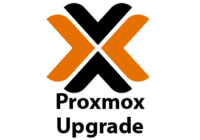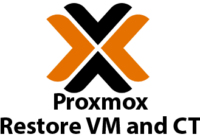Last Updated on 07/01/2024 by administrator
Proxmox Migrace fyzického serveru
Proxmox Migrace fyzického serveru
Motivace:
Díky tomuto článku je možné zmigrovat celý OS fyzického serveru (Bare Metal server) na virtuální server (VM) v Proxmox. Celá tato Proxmox Migrace fyzického serveru probíhá “live” a to za pomocí programu Clonezilla běžících na obou strojích. Clonezilla je open-source software pro klonování disků ale také zálohování dat.
OS:
Implementace byla prakticky na open-source platformě Proxmox verze 7.2-3 ale i Proxmox verze 7.3-3. Byla použita Clonezilla verze 3.0.1-8-i686.
Implementace [1]:
Příprava cílového virtuálního serveru – VM:
Vytvořit novou virtuální stanice (VM):
V rubrice General bude pro příklad vytvořen VM s názvem Dedicated a VM ID 100:
V rubrice OS je potřeba vybrat ISO image programu clonezilla, přes kterou se bude live migrace později provádět. Návod, jak byl ISO image nahrán do Proxmox je uveden v tomto článku – https://martinuvzivot.cz/proxmox-upload-iso-file/.
V tomto příkladu zdrojový fyzický server používá Windows 7 a proto bude zvolena možnost Type: Microsoft Windows a Version: 7/2008r2. Pozn. Zde pole Storage zde nedefinuje Storage pro destination server Windows 7 (to je definováno až v poli Disks).
Rubka System je ponechána v defaultním nastavení:
Rubrika Disks nastavuje kapacitu disku cílového virtuálního serveru. Je potřeba ověřit, jak je velký HDD na zdrojovém fyzickém serveru. Jak lze vidět pod zdrojovým fyzickým serverem, jedná se o kapacitu 250 GB:
Proto bude v rubrice Disks nastavena kapacita 250 GB. V tomto příkladě je použitý dedikovaný HDD pro tento virtuální server. Tento dedikovaný HDD je zapojený přes SATA, proto bude vybrána možnost SATA. Tento dedikovaný disk nese stejné jméno Dedicated (jméno Storage nemusí být stejné se jménem VM), zatímco celý Proxmox jede na jiném disku.
Libovolně nastavit počet procesorů či jader pro VM – to lze později změnit:
V rubrice Memory nastavit libovolnou kapacitu RAM pro VM – to lze později změnit:
Rubrika Network je ponechána v defaultním nastavení – to lze později změnit:
A zde je shrnutí. Kliknutím na Finish se začne vytvářet nová VM:
Příprava zdrojového fyzického serveru – nastavení programu Clonezilla:
Celá “live” migrace se bude provádět přes program Clonezilla na obou serverech. Na flash disk je potřeba nahrát program Clonezilla a ten nabootovat na zdrojovém fyzickém serveru. Jako program pro USB boot se může využít Rufus.
Hlavní menu při nabootování programu Clonezilla na zdrojovém fyzickém serveru, vypadá takto. Kliknout na první možnost:
Pro zdrojový fyzický server (tj. server který je potřeba kopírovat) se zvolí možnost remote-source:
V tomto případě stačí použít možnost Beginner:
Bude se klonovat celý HDD, proto se použije možnost disk_to_remote_disk:
Kliknutím na static bude nastavena statické IP adresa:
V tomto případě bude nastavena IP adresa 192.168.88.10 s maskou podsítě 255.255.255.0 a výchozí branou 192.168.88.1 a DNS serverem 8.8.8.8. V praxi, pokud je zdrojový fyzický server a Proxmox na stejné podsítí stačí zadat pouze správně IP adresu a masku podsítě
Zdrojový fyzický server má jen jeden HDD, a to o velikosti 250GB:
Volbou fsck, lze před naklonováním zkontrolovat a opravit zdrojový file system. Pozn: První možnost sfsck mě házela v praxi errory:
Až se vše nakopíruje na cílový virtuální server v Proxmox, lze nastavit co se stane. Díky volbě -p choose si administrátor rozhodne co se stane:
Následně by výpis měl dojít až k hlášce: Waiting for the target machine to connect…
Jak lze vidět z výpisu pro přenos se bude využívat port 9015 + 9021. Proto pokud je mezi oběma servery Firewall, je potřeba tyto porty otevřít. V praxi jsem migroval v rámci LAN sítě, tudíž nebylo potřeba nic povolovat:
Příprava cílového virtuálního serveru – nastavení programu Clonezilla:
VM je nyní v Proxmox vytvořena – nyní bude spustěna:
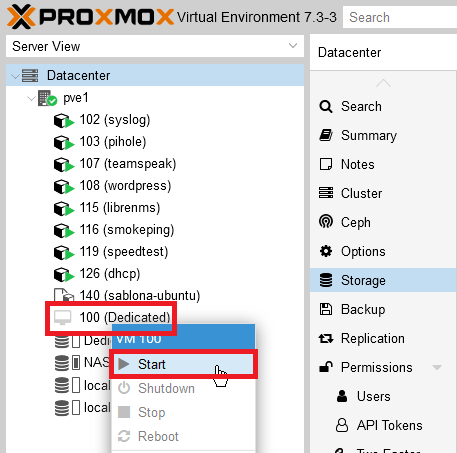 VM by měla nabootovat Clonezillu:
VM by měla nabootovat Clonezillu:
Kliknout na Start_Clonezilla:
Pro cílový virtuální server se zvolí možnost remote-dest:
V tomto případě se použije IP adresa z DHCP serveru:
Vložit IP adresu, která byla nastavena na zdrojovém fyzickém serveru, v tomto případě se jednalo o 192.168.88.10:
Bude obnoven celý HDD, proto se použije možnost restoredisk:
Pod VM byl vytvořen pouze jeden disk, který se zvolí:
V konzoli lze verifikovat, co je zvoleno jako zdrojový stroj a co cílový. V tomto případě je zdrojový server běží na IP adrese 192.168.88.10 a jako cílový stroj se zobrazuje lokální HDD s označením sda. Čili vše je nastaveno správně:
Klasická hláška upozorňujíc, že cílový HDD sda bude přepsán:
Po zvolení “Y” se začne s live migrací. Na zdrojovém serveru zůstane stejná konzole, zatímco na cílové virtuálním serveru se zobrazí průběh migrace:
Pozn. Pokud by se to nepovedlo, zkusit nastavit source a destination celý znovu. Stalo se mi, že se mi to poprvé “nechytlo” ale po druhé již ano.
Celá migrace 250 GB disku probíhala téměř 4 hodiny (propustnost 1Gbit/s na lokální síti).
Mi úspěšné migraci vypnout VM:
Než se VM spustí, je potřeba odstranit ISO Clonezilly, aby se znovu nenabootovala, to se provede pod Dedicated > Hardware > kliknout na CD/DVD Drive > Remove:
Pozn. Pokud se používá BIOS – OMVF (UEFI), je potřeba přidat EFI disk, aby se případné změny v BIOSu mohly uložit.
To se provede kliknutím na Hardware > Add > EFI Disk a vybere se požadovaný EFI Storage:
Nyní lze VM spustit.
Ve Windowsu je potřeba následně nastavit síť. Windows bude také automaticky instalovat ovladače a nejspíš později požádá o restart.
Toť vše.
Řešené chyby:
1. Windows 7 zamrznul na obrázku níže a nedostal se do přihlašovací obrazovky:
Řešení:
Pozn. Původní fyzický server využíval RAM 8 GB, nicméně tady ve výše uvedeném návodu mu bylo přiděleno pouze 4GB. To jaksi způsobilo zamrznutí. Nakonec této VM muselo být přiřazeno 8 GB a a to už je rozjel:
2. Windows server 2016 zamrznul na obrázku níže:
Při první spuštění VM (Windows Server 2016) systém zamrznul a zobrazoval hlášku Booting from Hard Disk…
Řešení:
Původní fyzický server používal UEFI místo BIOSu, proto byla přepnuto na tuto možnost:
Zdroj:
[1] https://www.youtube.com/watch?v=JiKjywSwwZw&t