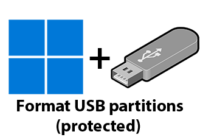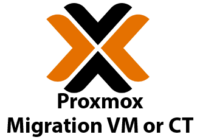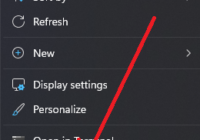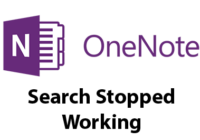Last Updated on 25/10/2023 by administrator
VirtualBox – Přizpůsobení rozlišení a kopírování (Ubuntu)
Motivace:
Díky tomuto článku lze roztáhnout okno programu VirtualBox, a tím automaticky provést přizpůsobení rozlišení Ubuntu. Navíc bude možné mezi virtuálním strojem a Windows kopírovat mezi sebou (Shared Clipboard – Bidirectional), a také kopírovat soubory či složky metodou drag and drop.
OS:
Implementace byla prováděna na virtuálním stroji Lubuntu 20.04 pod VirtualBoxem 6.1.18.
Implementace:
Při roztažení okna VirtualBoxu nelze automaticky upravit rozlišení virtuálního stroje Ubuntu:
Řešení:
Aktualizace seznamu balíčků z repozitářů:
sudo apt update
Nainstalovat soubor iso virtualbox-guest-additions-iso , což jsou doplňky pro VirtualBox:
sudo apt-get install virtualbox-guest-additions-iso
Po stažení a instalaci balíčku vypnout virtuální stroj:
sudo poweroff
Ve VirtualBox Manageru zvolit příslušný virtuální stroj (zde VM se jménem Lubuntu20.04.1) a pod Storage kliknout na [Optical Drive] Empty a vybrat Choose/Create a disk image:
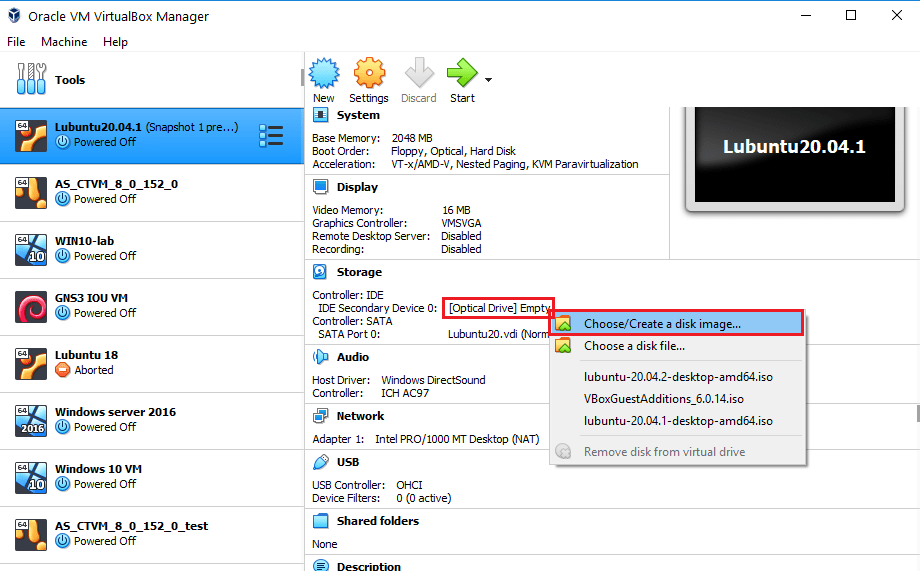
Vyhledat a zvolit VBoxGuestAdditions.iso a kliknout na Choose:
Pod [Optical Drive] se namapuje VBoxGuestAdditions.iso. Teď je možné zapnout virtuální stroj:
Na ploše otevřít terminál (CTRL+ALT+T) a přejít do adresáře pro následnou instalaci VBoxLinuxAddition. V tomto případě se bude příkaz níže lišit podle username Ubuntu a verze VBox_GAs:
cd /media/<username>/VBox_GAs_<verze>/
Instalace VBoxLinuxAdditions.run:
sudo sh ./VBoxLinuxAdditions.run
Po instalaci rebootovat:
sudo reboot
Výsledek níže ukazuje přizpůsobení rozlišení a drag and drop kopírování mezi Windows a virtuálním strojem: