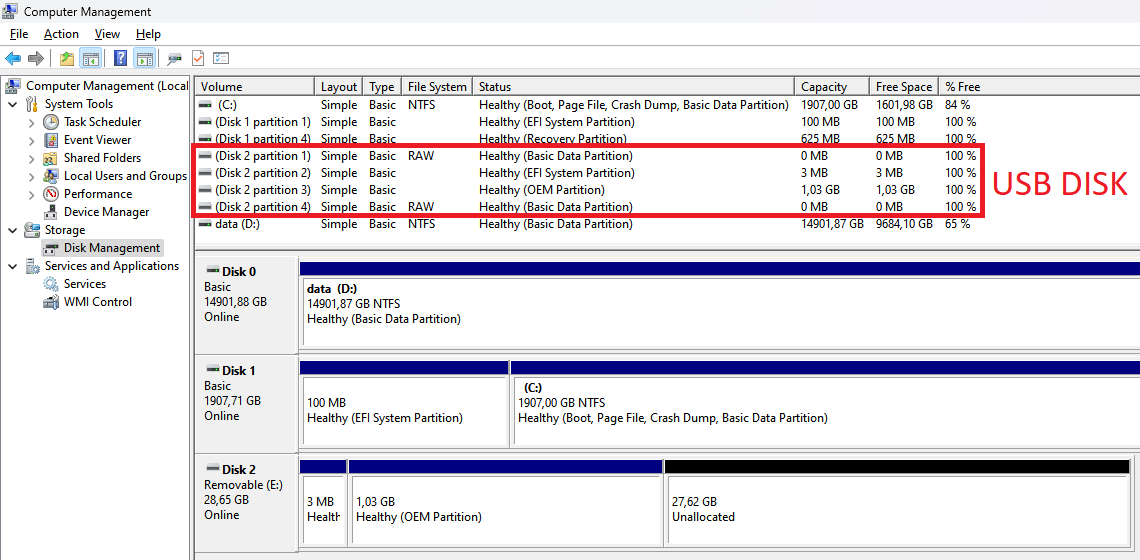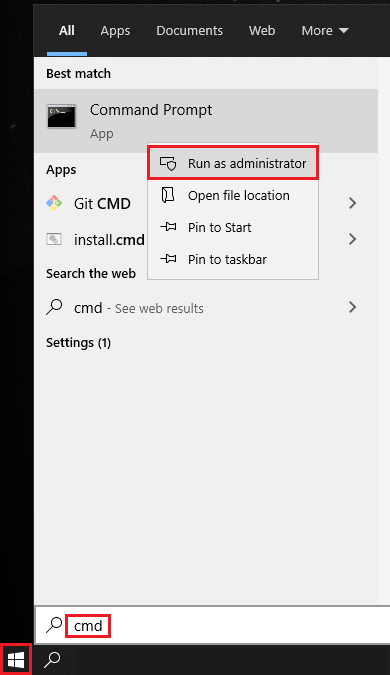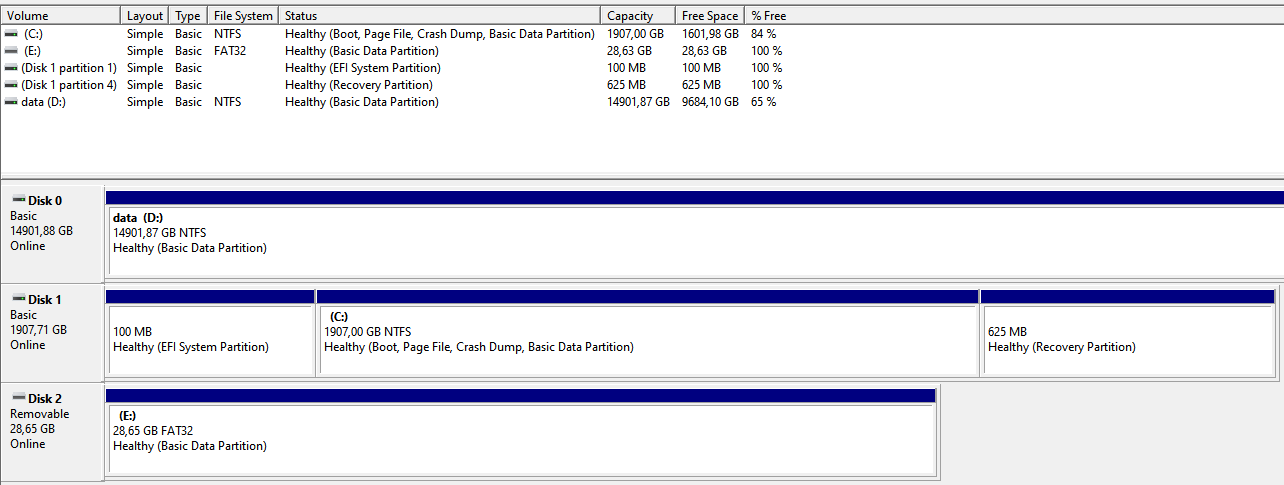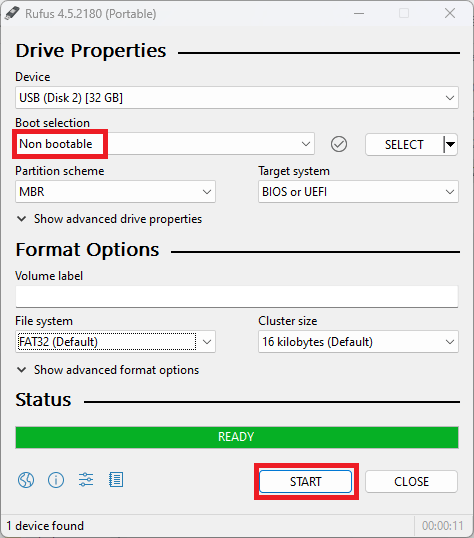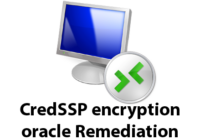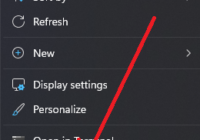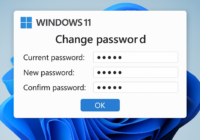Last Updated on 30/04/2025 by administrator
Format USB partitions (protected)
Format USB partitions (protected)
Motivace:
Článek popisuje jak smazat oddíly (partitions) na USB disku, které nelze zformátovat ani vymazat běžným způsobem.
OS:
Implementace byla prováděna pod Windows 11 Pro verze 22H2. Postup se pravděpodobně nebude lišit od Windows 10.
Problém:
Při nabootování Proxmox softwaru se na USB disku vytvořily 4 oddíly (partitions), které nešly zformátovat obyčejným způsobem, ani přes Disk Management:
Navíc Tento Počítač ukazoval, že se jedná jen o dva oddíly:
Řešení problému:
Otevřít příkazový řádek (CMD) jako administrátor:
diskpart
Příkazem níže se získá výpis všech připojených disků včetně USB:
DISKPART> list disk
Disk ### Status Size Free Dyn Gpt -------- ------------- ------- ------- --- --- Disk 0 Online 14 TB 0 B * Disk 1 Online 1907 GB 1024 KB * Disk 2 Online 28 GB 27 GB *
V tomto případě je USB disk označen jako Disk 2:
DISKPART> select disk 2
Disk 2 is now the selected disk.
Příkazem níže se vypíše seznam všech oddílů:
DISKPART> list partition
Partition ### Type Size Offset ------------- ---------------- ------- ------- Partition 1 Primary 224 KB 32 KB Partition 2 System 2880 KB 256 KB Partition 3 OEM 1054 MB 3136 KB Partition 4 Primary 300 KB 1057 MB
Příkaz Select partition 1 vybere první oddíl:
DISKPART> select partition 1
Příkaz delete partition override slouží k odstranění oddílu (partition), který ignoruje některé běžné zabezpečovací mechanizmy:
DISKPART> delete partition override
DiskPart successfully deleted the selected partition.
Stejně tak to provést se všemi zbývajícími oddíly:
DISKPART> select partition 2
Partition 2 is now the selected partition.
DISKPART> delete partition override
DiskPart successfully deleted the selected partition.
DISKPART> select partition 3
Partition 3 is now the selected partition.
DISKPART> delete partition override
DiskPart successfully deleted the selected partition.
DISKPART> select partition 4
Partition 4 is now the selected partition.
DISKPART> delete partition override
DiskPart successfully deleted the selected partition.
Hotovo. Nyní je možné disk běžně zformátovat.
Obrázek níže ukazuje, že Disk 2 již nemá žádné oddíly (partitions) – ani neexistuje a byl úspěšně zformátován a byla mu přiřazena jednotka E:
Alternativa:
Pokud by výše uvedený návod nepomohl, pak mi v praxi zabral program Rufus.
Jako Boot selection vybrat možnost Non bootable a vše je možné nechat v defaultním nastavení: