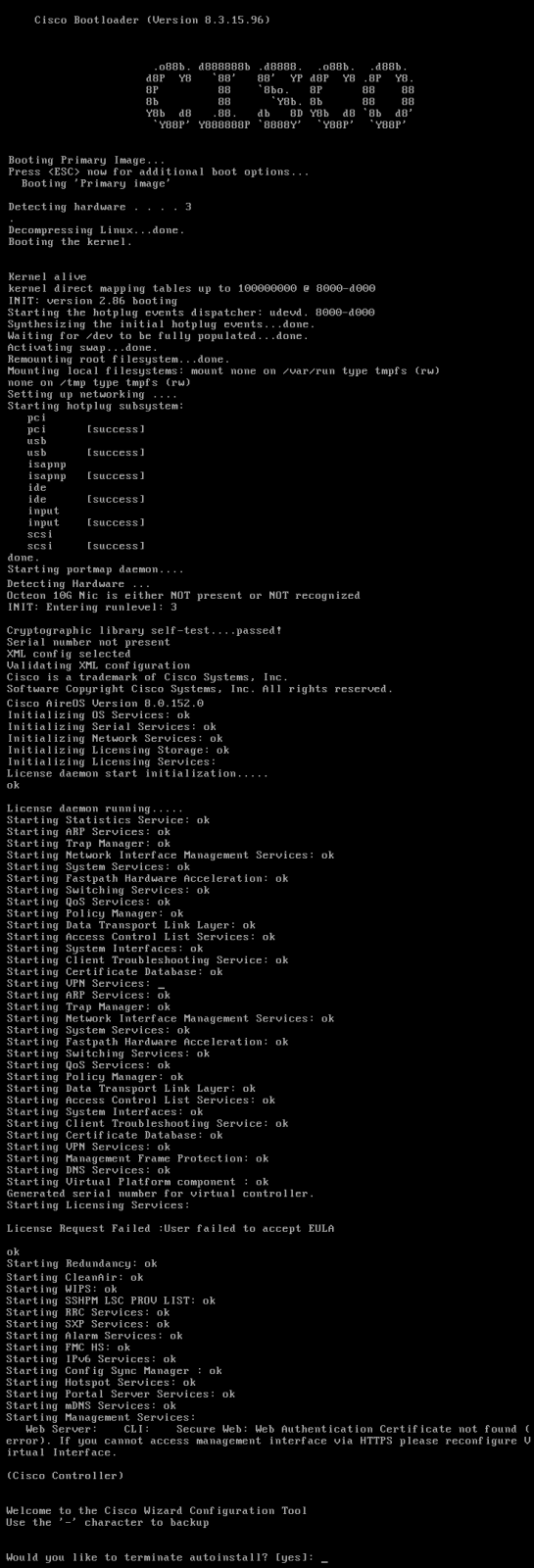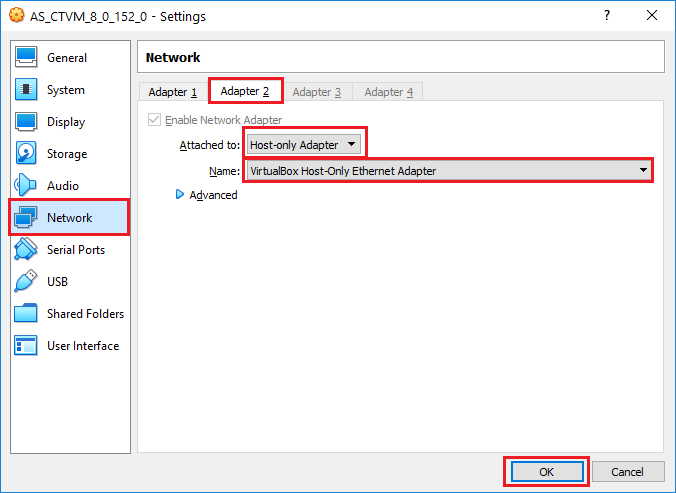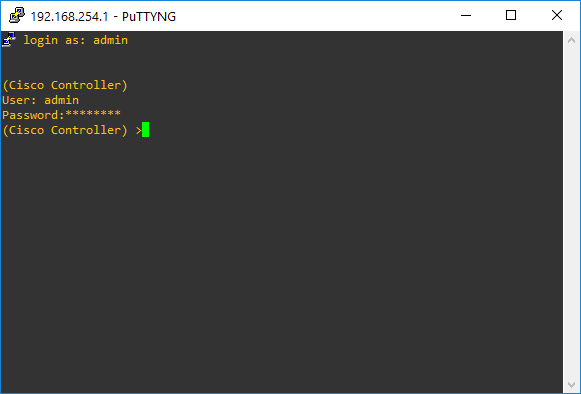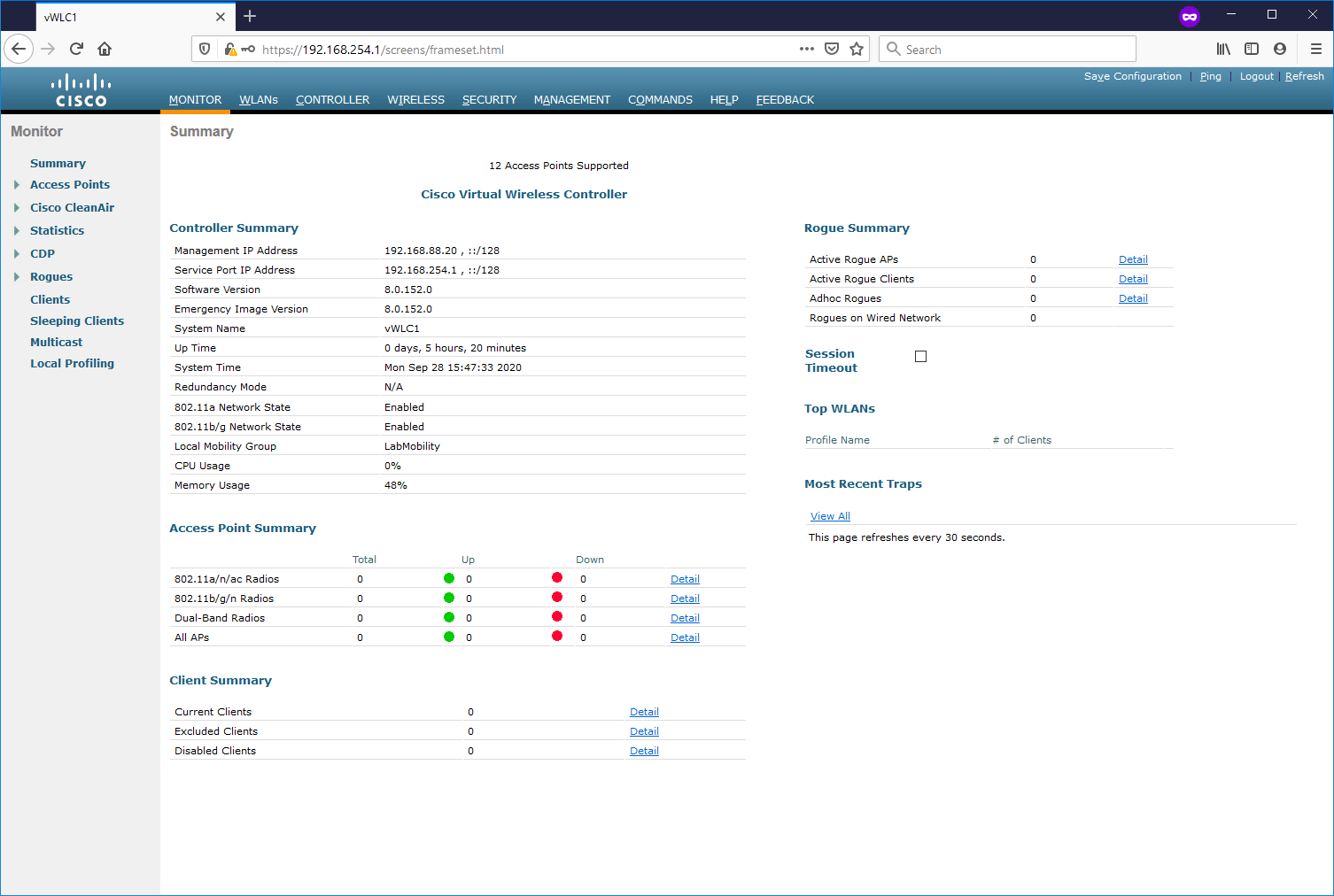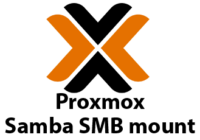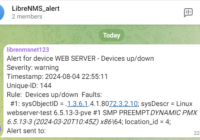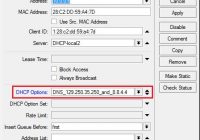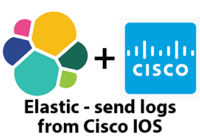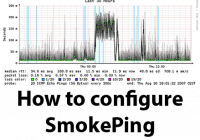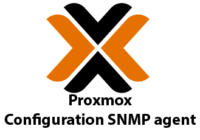Last Updated on 07/02/2022 by administrator
Install Virtual Cisco WLC (Install Cisco Wireless LAN Controller)
Install Virtual Cisco WLC
Tento článek je navázáním na článek – Import Virtual Cisco WLC to VirtualBox (Import Cisco WLC do VirtualBoxu).
Motivace:
Článek popisuje instalaci a prvotní konfiguraci virtuálního Cisco WLC controlleru pod programem VirtualBox. Pozn. I pokud byl virtuální Cisco WLC nainstalován pod VMware playerem, je možné využít také tento článek.
Verze WLC:
Praktická implementace byla otestována na WLC verzi 8.0.152.0. Stejně tak byla prakticky nainstalována a velmi podobně nakonfigurována na verzi 8.10.130.0 (v době psaní tohoto článku nejaktualnější verze virtuálního Cisco WLC). Čili předpokládám, že obdobný postup instalace a konfigurace bude aplikovatelný pro všechny virtuální verze Cisco WLC.
Pozn. Všechny verze virtuálních Cisco WLC controllerů mají licenci na 60 dnů.
Implementace [1,2]:
V programu VirtulBox spustit Virtuální Cisco WLC:
Nainstalovat Cisco WNBU (Wireless Network Business Unit):
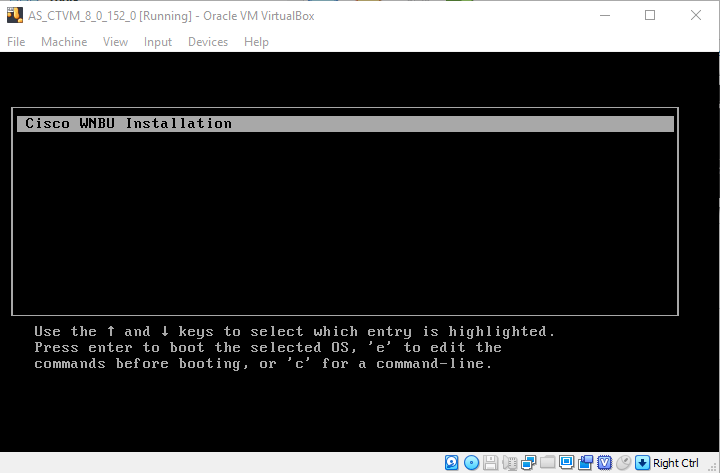 Pokud se nastavilo správné bootování podle předchozího článku Import Virtual Cisco WLC to VirtualBox (Import Cisco WLC do VirtualBoxu), mělo by dojít k úspěšné instalaci virtuálního Cisco Wireless LAN Controlleru a následující výstup bude vypadat podobně jako ukazuje obrázek níže, až nakonec dojde k rebootu virtuální stanice:
Pokud se nastavilo správné bootování podle předchozího článku Import Virtual Cisco WLC to VirtualBox (Import Cisco WLC do VirtualBoxu), mělo by dojít k úspěšné instalaci virtuálního Cisco Wireless LAN Controlleru a následující výstup bude vypadat podobně jako ukazuje obrázek níže, až nakonec dojde k rebootu virtuální stanice:
Po rebootu kliknout na libovolnou klávesu a tímto se nastaví tento terminál jako defaultní:
Spustí se Cisco Bootloader a začne bootování primárního image, kernelu, inicializace služeb a jejich nastartování:
Prvotní nastavení virtuálního Cisco WLAN Controlleru:
Příklad konfigurace:
- Jméno virtuálního WLC bude zvoleno vWLC1 s přihlašovacími údaji admin/NejakeSilneHeslo123. Service Interface IP je Out of Band rozhraní, které bude nastaveno na 192.168.254.1 s maskou 255.255.255.0. WLC bude dosažitelný pro access pointy pod IP adresou 192.168.88.20, maskou 255.255.255.0 a výchozí bránou 192.168.88.1, management rozhraní bude netagovaný = 0 (bez trunku), DHCP server beží na routeru 192.168.88.1 a bude v bridging módu, příklad jména pro Mobility/RF Group Name bude LabMobility, SSID bude mít název LABNetwork, RADIUS server prozatím nebude použitý, Country Code bude zvolen CZ (budou se používat WiFi kanály pro Českou Republiku), budou povoleny všechny standardy 802.11a/b/g, bude povolen Auto-RF, a tak si WLC bude řídit samo přidělování kanálů a výkonů, bude povolen NTP server s IP adresou 195.113.144.201 (tj. tik.cesnet.cz) a intervalem dotazováním 3600 sec, IPv6 parametry nebudou konfigurovány.
Would you like to terminate autoinstall? [yes]: yes System Name [Cisco_5f:5e:fa] (31 characters max): vWLC1 Enter administrative User Name (24 characters max): admin Enter administrative Password (3 to 24 characters): NejakeSilneHeslo123 Re-enter administrative Password: NejakeSilneHeslo123 Service Interface IP address Configuration [static][DHCP]: static Service Interface IP address: 192.168.254.1 Service Interface Netmask: 255.255.255.0 Management Interface IP address: 192.168.88.20 Management Interface Netmask: 255.255.255.0 Management Interface Default Router: 192.168.88.1 Management Interface VLAN identifier to (0 = untagged): 0 Management Interface Port Num [1 to 1]: 1 Management Interface DHCP Server IP address: 192.168.88.1 Virtual Gateway IP Address: 2.2.2.2 Mobility/RF Group Name: LabMobility Network Name (SSID): LABnetwork Configure DHCP bridging mode [yes][No]: yes Warning! Enabling bridging mode will disable internal DHCP server and DHCP Proxy feature. May require DHCP helper functionality on external switches. Allow static IP addresses [YES][no]: YES Configure a RADIUS Server now? [YES][no]: no Warning! The default WLAN security policy requires a RADIUS server. Please see documentation for more details. Enter Country Code list (enter 'help' for a list of countries) [us]: CZ Enable 802.11b Network [YES][no]: YES Enable 802.11a Network [YES][no]: YES Enable 802.11g Network [YES][no]: YES Enable Auto-RF [YES][no]: YES Configure a NTP Server now? [YES][no]: YES Enter the NTP server's IP address: 195.113.144.201 Enter polling interval between 3600 and 604800 secs: 3600 Would you like to configure IPv6 parameters [YES][no]: no Configuration correct? If yes, system will save it and reset. [yes][NO]: yes Configuration saved! Resetting system with new configuration... Updating license storage ... Done.
Po restartu s novou konfigurací virtuálního WLC je možné se přihlásit:
User: admin Password: NejakeSilneHeslo123 (Cisco Controller) >
Nezapomenout uložit prvotní konfiguraci virtuálního Cisco WLC (jinak se po jejím vypnutí musí konfigurovat znovu):
(Cisco Controller) >save config
Nastavení out of band managementu pro konfiguraci WLC:
Pozn. Bylo zjištěno, že u verze WLC 8.0.152.0 lze konfigurovat WLC přes „Service Interface IP“ i „Management Interface IP“ adresu (SSH i HTTPS), nicméně u verze WLC 8.10.130.0 pouze přes Service Interface IP adresu (out of band rozhraní). Bude se proto přistupovat pouze přes „Service Interface IP“ adresu.
Jeden ze způsobu jak toto udělat je využít „VirtualBox Host-Only Network“ síťový adaptér, který VirtualBox již při své instalaci vytvořil. Ten bude využit jako out of band rozhraní pro WLC. Na WLC již byla přednastavena „Service Interface IP address“ na 192.168.254.1 s maskou 255.255.255.0, a tak musí být síťový adaptér „VirtualBox Host-Only Network“ ve stejném subnetu bude mu nastavena např. IP 192.168.254.100 s maskou 255.255.255.0, což je ukázáno níže:
Dodatečné nastavení se provedou v Settings:
V rubrice Network, pod Adapter 2 je potřeba nastavit Host-only Adapter a vybrat adaptér „VirtualBox Host-Only Network“, tímto dojde k namapování „Service Interface“ Cisco WLC adaptéru k „VirtualBox Host-Only Network“ adaptéru:
Test konektivity:
Test konektivity Service Interface IP address: 192.168.254.1 (tj. Out of Band rozhraní sloužící pro management WLC):
C:\Users\sec>ping 192.168.254.1
Pinging 192.168.254.1 with 32 bytes of data:
Reply from 192.168.254.1: bytes=32 time<1ms TTL=64
Reply from 192.168.254.1: bytes=32 time<1ms TTL=64
Reply from 192.168.254.1: bytes=32 time<1ms TTL=64
Reply from 192.168.254.1: bytes=32 time<1ms TTL=64
Ping statistics for 192.168.254.1:
Packets: Sent = 4, Received = 4, Lost = 0 (0% loss),
Approximate round trip times in milli-seconds:
Minimum = 0ms, Maximum = 0ms, Average = 0ms
Test konektivity Management Interface IP address – 192.168.88.20 (tj. in band rozhraní sloužící pro Access Pointy):
C:\Users\sec>ping 192.168.88.20
Pinging 192.168.88.20 with 32 bytes of data:
Reply from 192.168.88.20: bytes=32 time<1ms TTL=128
Reply from 192.168.88.20: bytes=32 time<1ms TTL=128
Reply from 192.168.88.20: bytes=32 time<1ms TTL=128
Reply from 192.168.88.20: bytes=32 time<1ms TTL=128
Ping statistics for 192.168.88.20:
Packets: Sent = 4, Received = 4, Lost = 0 (0% loss),
Approximate round trip times in milli-seconds:
Minimum = 0ms, Maximum = 0ms, Average = 0ms
Pozn. Pokud není „Management Interface IP address“ funkční, mrknout znovu na předešlý článek Import Virtual Cisco WLC to VirtualBox (Import Cisco WLC do VirtualBoxu).
Test SSH na Service Interface IP address 192.168.254.1:
Test HTTPS na Service Interface IP address 192.168.254.1:
Hotovo!
Zdroje:
[1] https://gradhelp96.blogspot.com/2019/06/how-to-setup-cisco-virtual-wireless-lan.html
[2] https://www.youtube.com/watch?v=Bc5i874_GZM