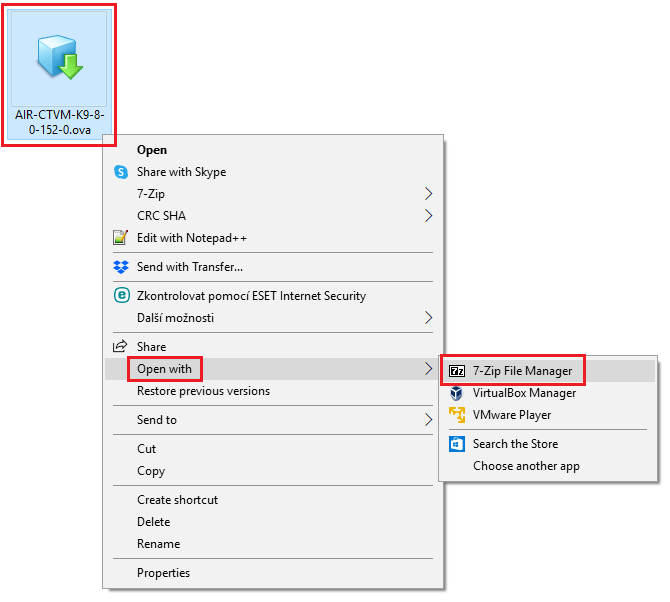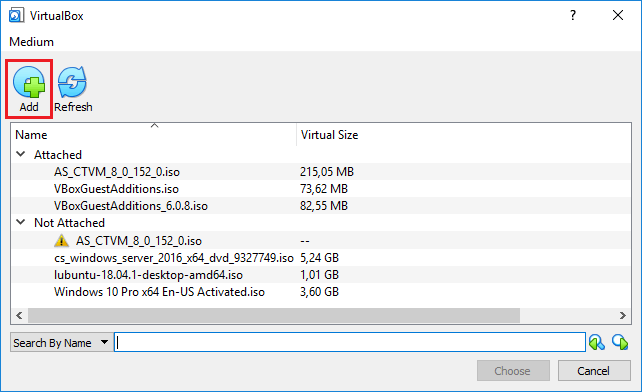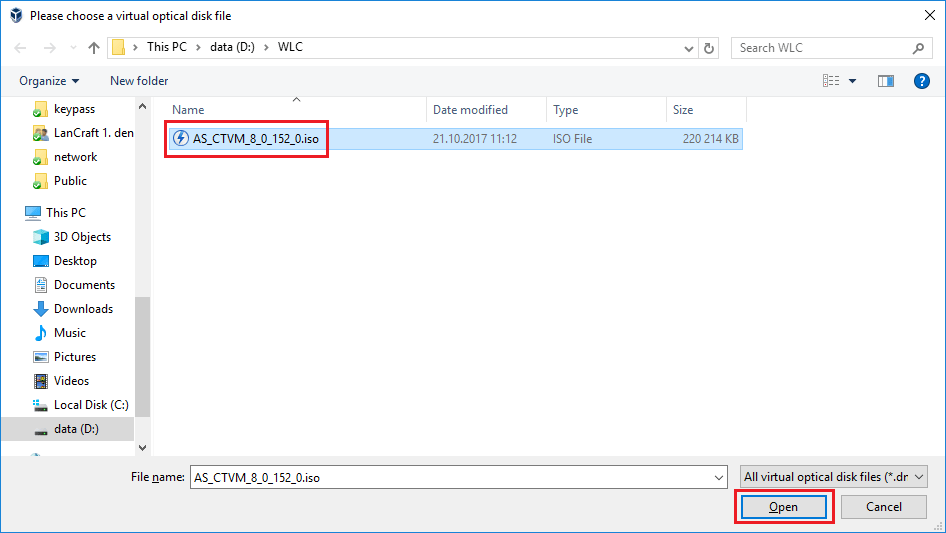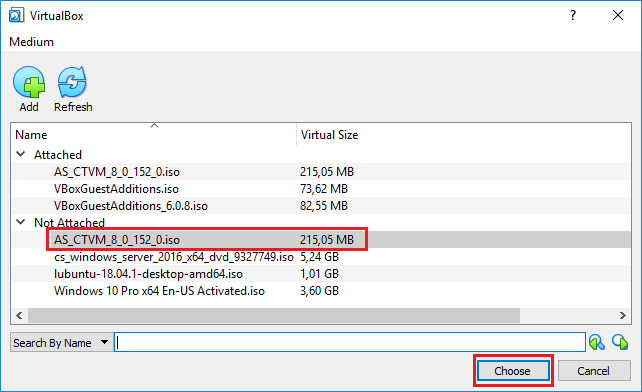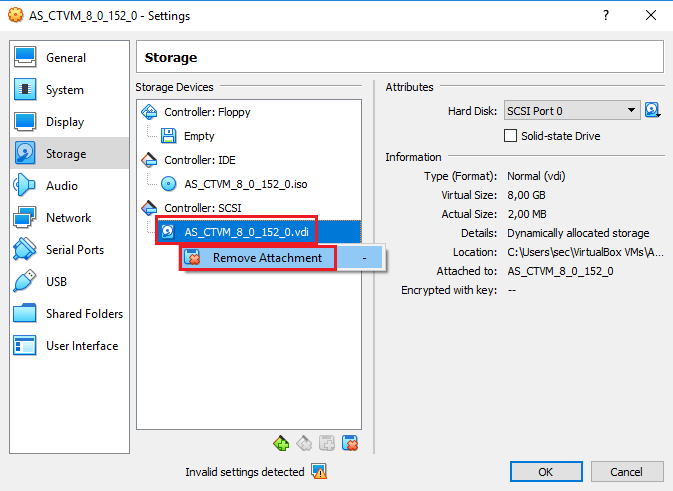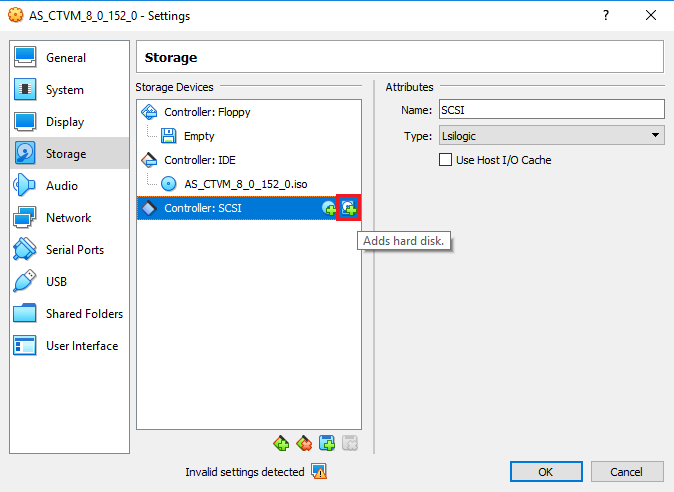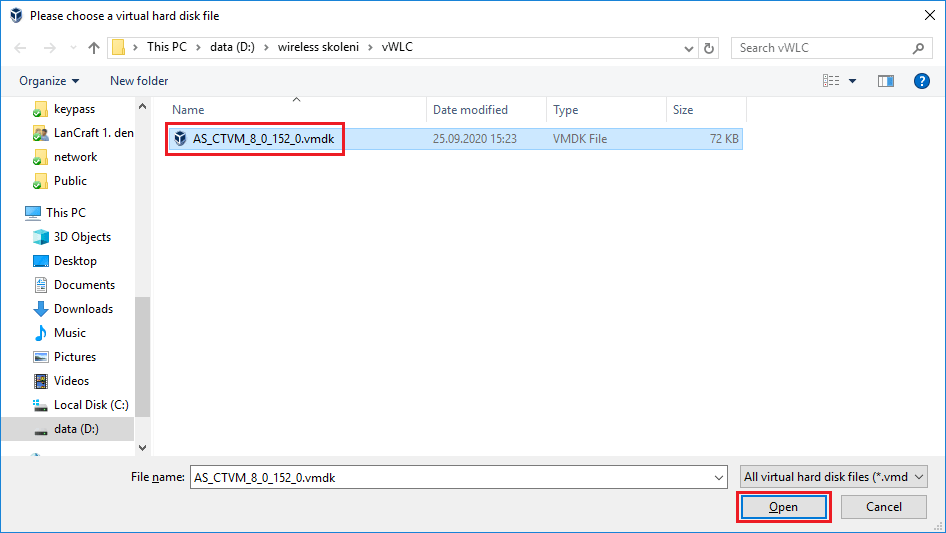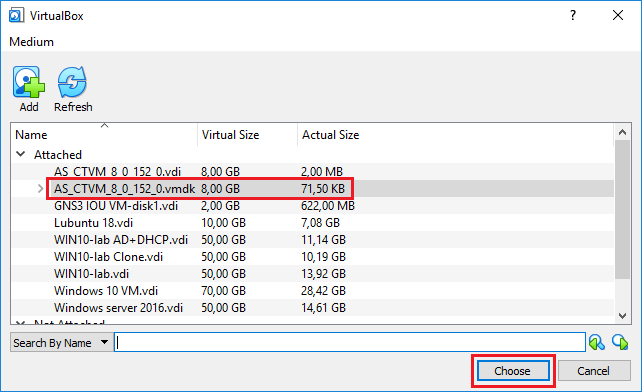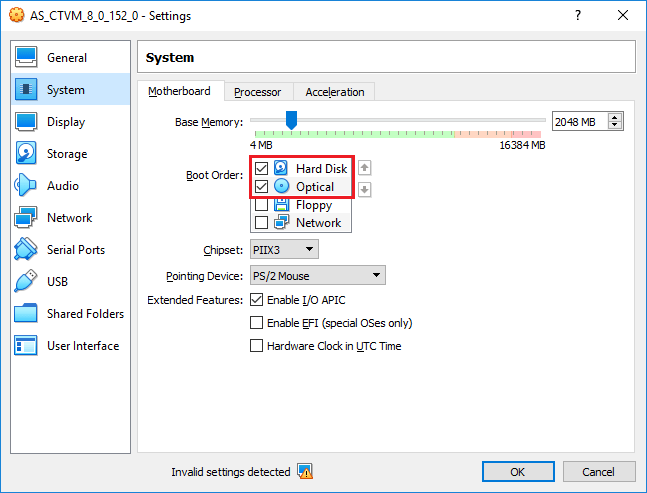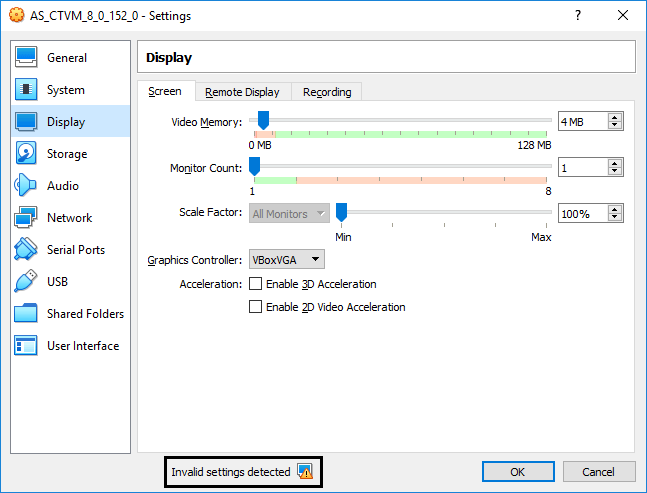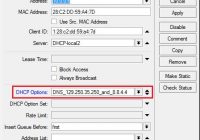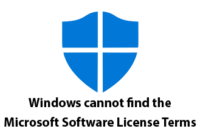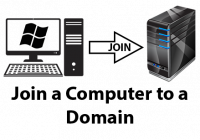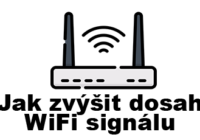Last Updated on 07/02/2022 by administrator
Import Virtual Cisco WLC to VirtualBox (Import Cisco WLC do VirtualBoxu)
Import Virtual Cisco WLC to VirtualBox.
Motivace:
Jednoduché stažení virtuálního Cisco WLC .ova souboru a následný import do VirtualBoxu není možný, jelikož je tento soubor určený pouze pro VMware Workstation Player. Proto byl vytvořen tento článek který popisuje step-by-step návod jak postupovat při importu a úspěšně nainstalovat virtuální Cisco WLC ve VirtualBoxu.
Verze WLC:
Praktická implementace byla otestována na WLC verzi 8.0.152.0. Stejně tak byla také prakticky otestována na verzi 8.10.130.0. Čili předpokládám, že obdobný postup bude aplikovatelný pro všechny virtuální verze Cisco WLC.
Implementace [1]:
1. Stažení virtuálního Cisco WLC:
Lze přímo ze stránek Cisco, kde je nutné být pro stažení zaregistrovaný:
https://software.cisco.com/download/home/284464214/type/280926587/release/8.0.152.0
2. Rozbalení a import do programu VirtualBox:
Rozbalit stažený soubor AIR-CTVM-K9-8-0-152-0.ova. Rozbalit je možné programem 7-zip, který je volně ke stažení.
Měly by se objevit 4 hlavní soubory, které mohou být rozbaleny do stejné složky jako AIR-CTVM-K9-8-0-152-0.ova:
- AS_CTVM_8_0_152_0.iso
- AS_CTVM_8_0_152_0.mf
- AS_CTVM_8_0_152_0.ovf
- AS_CTVM_8_0_152_0.vmdk
Původní stažený soubor AIR-CTVM-K9-8-0-152-0.ova otevřít přes VirtualBox Manager:
Import virtuálního Cisco WLC do Virtualboxu se provede kliknutím na tlačítko Import:
Pozn. Pokud by byl ihned virtuální Cisco WLC spušten, objeví se hláška „FATAL: No bootable medium found! System halted“. To znamená, že není možné nabootovat virtuální Cisco WLC.
3. Nastavení Controller: IDE a Controller: SCSI:
Proto je potřeba provést dodatečné úpravy v Settings:
V rubrice Storage, kliknout na Controller: IDE a kliknout na ikonku optického disku:
Kliknout na Choose disk:
Kliknout na Add:
Vybrat soubor AS_CTVM_8_0_152_0.iso:
Na soubor AS_CTVM_8_0_152_0.iso kliknout a pak na Choose:
Pod Controller: SCSI je potřeba odstranit soubor AS_CTVM_8_0_152_0.vdi:
Opět rubrice Storage, kliknout na Controller: SCSI a kliknout na ikonku hard disku:
Kliknout na Choose existing disk:
Kliknout na Add:
Vybrat soubor AS_CTVM_8_0_152_0.vmdk:
Na soubor AS_CTVM_8_0_152_0.vmdk kliknout a pak na Choose:
Aktuální stav pod rubrikou Storage by měl vypadat následovně:
- Pod Controller: IDE soubor AS_CTVM_8_0_152_0.iso (jako optický disk)
- Pod Controller: SCSI soubor AS_CTVM_8_0_152_0.vmdk (jako harddisk)
5. Úprava Boot Order:
Boot order by měl být následující:
- Hard Disk
- Optical
6. Dodatečné opravení chyby „Invalid settings detected“:
Chybu lze opravit v rubrice Display nastavením Video Memory alespoň na 10 MB:
Pod rubrikou Network zkontrolovat, že je povolený síťový adaptér (Enable Network Adapter). Je-li potřeba, aby byl virtuální Cisco WLC na stejném subnetu jako fyzická síťová karta, je možné v rubrice Network nastavit Bridged Adapter a vybrat jméno fyzické síťové karty. Jméno fyzického adaptéru se dá najít ve vlastnostech (Properties) příslušného síťového adaptéru. V tomto případě se jedná o Qualcomm Atheros AR8171/8175 PCI-E Gigabit Ethernet Controller (NDIS 6.30):
Zdroj:
[1] https://blog.cauwersin.com/2015-01-10-running-a-cisco-virtual-wireless-controller-in-virtualbox