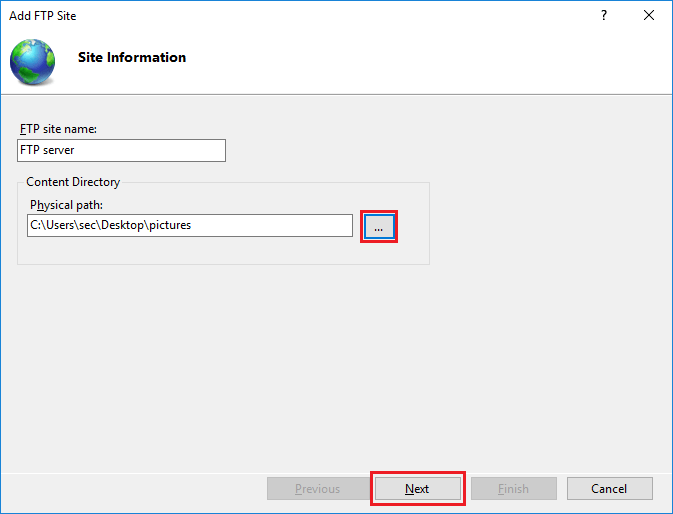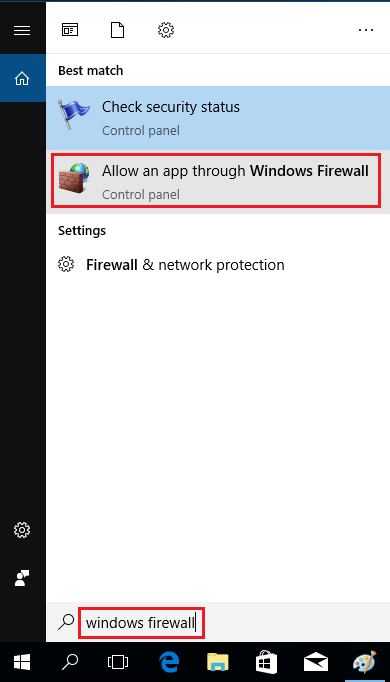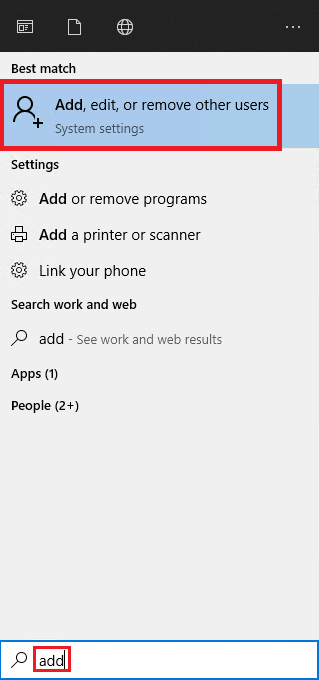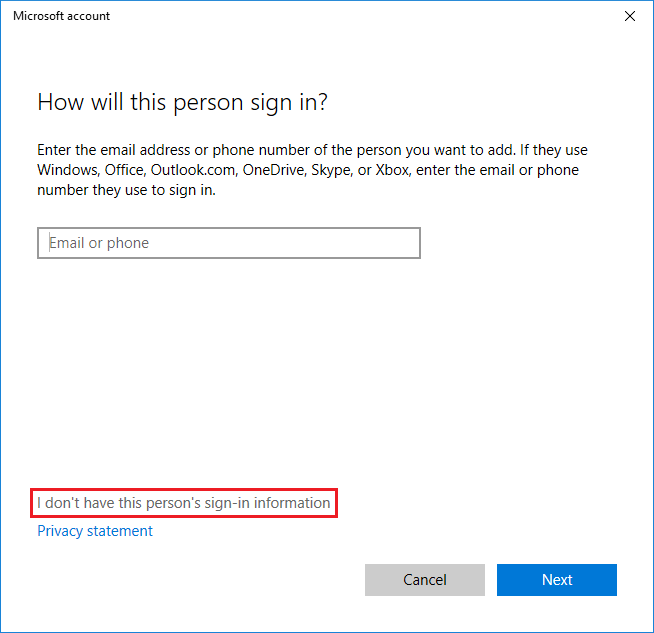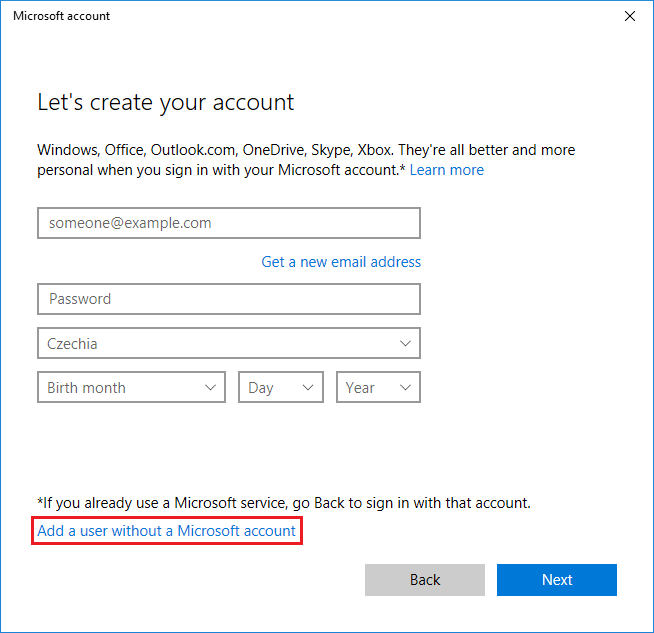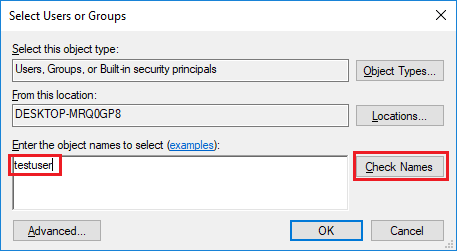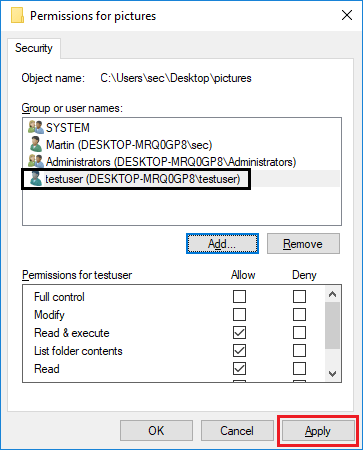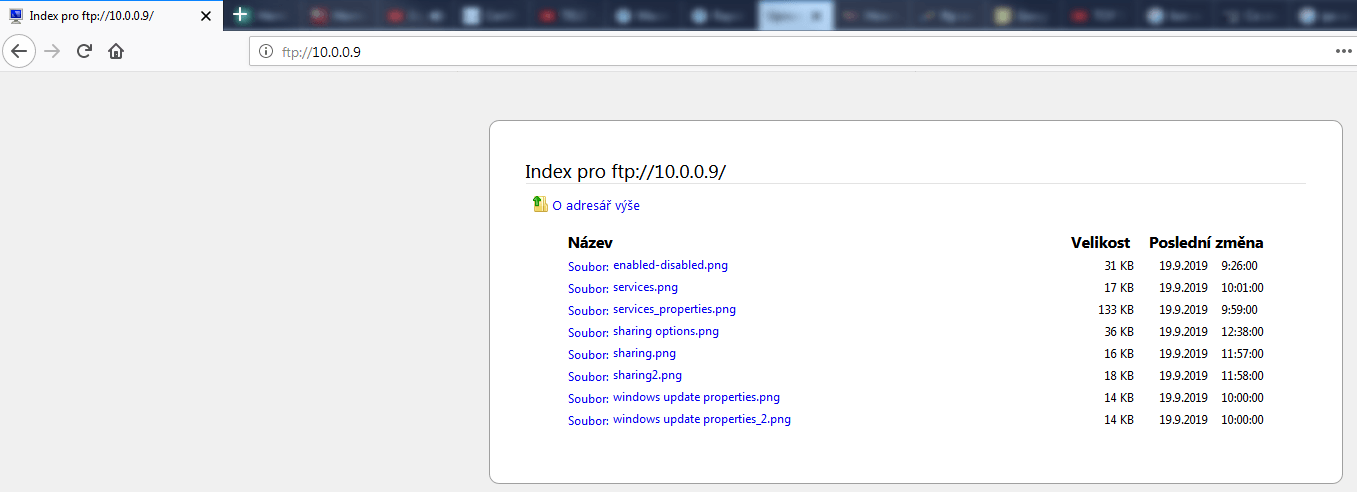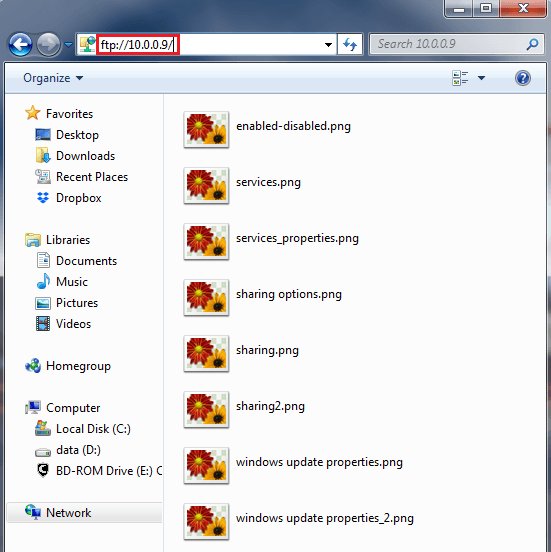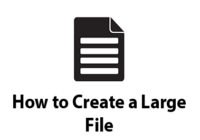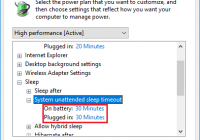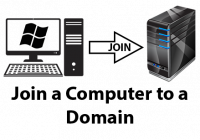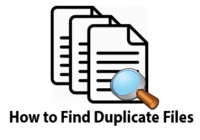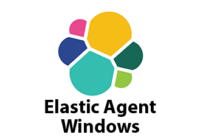Last Updated on 30/12/2022 by administrator
Windows – FTP server a jeho nastavení ve WIN 10
Windows – FTP server.
OS WIN již má v sobě zaimplementovaný FTP server, který stačí povolit, a tak není potřeba instalovat žádné externí FTP programy.
OS:
Implementace FTP serveru byla provedena pod WIN 10. Toto nastavení FTP serveru lze velmi podobně aplikovat pod WIN 7, 8, a 8.1. V poznámkách jsou přidány kroky jak postupovat také pro WIN 7.
Implementace FTP serveru:
1. Kliknout na lupu a vepsat optionalfeatures:
2. Pod Internet Information Services zaškrtnout FTP server spolu s FTP Extensibility a FTP service. Pod Web Management Tools zaškrtnout IIS Management Console a kliknout OK. Následně se nainstaluje FTP server:
3. Kliknout na lupu a vepsat internet information services a kliknout na aplikaci Internet Information Services (IIS) Manager:
4. Pravým kliknout na Sites a vybrat Add FTP Site:
5. FTP site name může byt pojmenován libovolně. Pod Physical patch kliknutím na “tři tečky” vybrat složku, jejíž obsah se bude sdílet FTP serverem. Následně kliknout Next:
6. IP Address nechat na All Unassigned na portu 21. Nechat zaškrtnuté Start FTP site automatically. Kliknout na No SSL:
7. Pod Authentication zatrhnout Basic. Pod Authorization přepnout Allow access na All users. V Permissions zaškrtnout Read a Write.
- Read a Write jsou obecné práva pro všechny uživatele. Čtení a zápis do složky se řeší u každého uživatele zvlášť (ten bude později vytvořen).
8. Pod složkou Sites a ve sloupci status by měl být ve stavu Started. Naslouchá na portu TCP/21. Ve sloupci Path je složka, kterou sdílí:
9. Kliknout na lupu a vepsat windows firewall a kliknout na Allow an app through Windows Firewall:
Pozn. Pod WIN 7 se dá tato možnost najít pod allow a program through windows firewall.
10. Kliknout na Change settings a zaškrtnout FTP server spolu s Private a Public. Kliknout OK:
Vytvoření lokálního uživatele:
Je potřeba vytvořit libovolný lokální učet, který bude použitý pro přihlášení k FTP serveru.
1. Kliknout na lupu a vepsat add a kliknout na Add, edit, or remove other users:
2. Kliknout na Add someone else to this PC:
3. Kliknout na I don’t have this person’s sign-in information:
4. Kliknout na Add a user without a Microsoft account:
5. Vytvořit libovolný učet, který bude použitý pro přihlášení k FTP serveru. Zde pro příklad uživatel testuser. Doporučuji použít silné heslo.
Pozn. Pod WIN 7 se dá tato možnost najít pod create standard user account.
Přiřazení lokálního uživatele k FTP složce:
1. Najít sdílenou složku FTP serverem a kliknout pravým na Properties (zde se jedná o složku pictures):
2. Pod záložkou Security kliknout na Edit:
3. V dalším okně kliknout na Add:
4. Vepsat do pole vytvořeného uživatele, v tomto případě byl vytvořený uživatel testuser. Po kliknutí na Check Names dojde automaticky k jeho úpravě. Následně kliknout OK.
5. User testuser ma nyní příslušné práva pro složku pictures.Defaultně má uživatel Read práva. Voliteně kliknutím na Full control přiřadím uživateli práva přidávat, modifikovat a mazat složky a soubory. Pak kliknout na Apply:
6. Vše hotovo!
Test připojení a přihlášení:
Test připojení je možné vyzkoušet z jakéhokoliv prohlížeče na jakémkoliv zařízení v domácí síti. Je možné se připojit také přes průzkumník ve Windowsu.
1. Test připojení přes prohlížeč:
V mém případě beží FTP server na IP adrese 10.0.0.9. Mělo by vyskočit okno s přihlášením. Pro přihlášení byl vytvořený účet testuser:
3. Test připojení přes průzkumník ve Windows 7 (z jiného počítače, připojený do stejné podsítě):
Přístup z internetu:
Pro přístup z internetu je potřeba mít veřejnou IP adresu (zeptat se svého poskytovatele připojení). Tuto veřejnou IP adresu je potřeba namapovat k počítači, kde běží FTP server (v tomto případě 10.0.0.9). To se nejčastěji provádí na routeru přes port forwarding (přesměrování portů), kde je potřeba povolit TCP na portu 21. Každý router má ve svém nastavení port forwarding jinde. Např. TP-Link ma tuto funkci pod Forwarding > Virtual Servers. Obecný průvodce pro několik routerů, kde nastavit port forwarding je možné najít zde:
https://www.noip.com/support/knowledgebase/general-port-forwarding-guide/