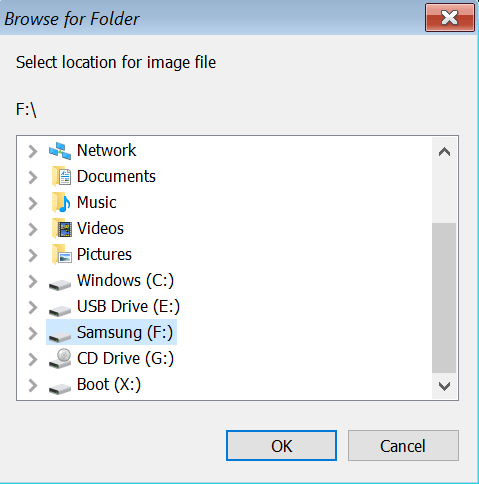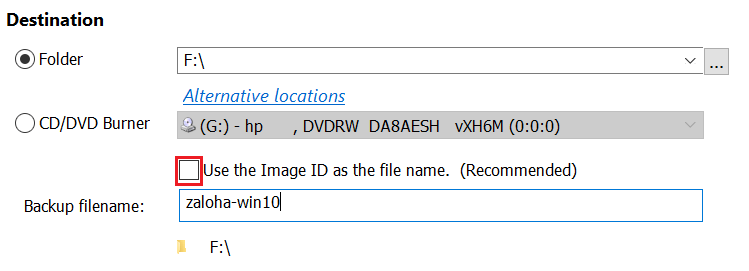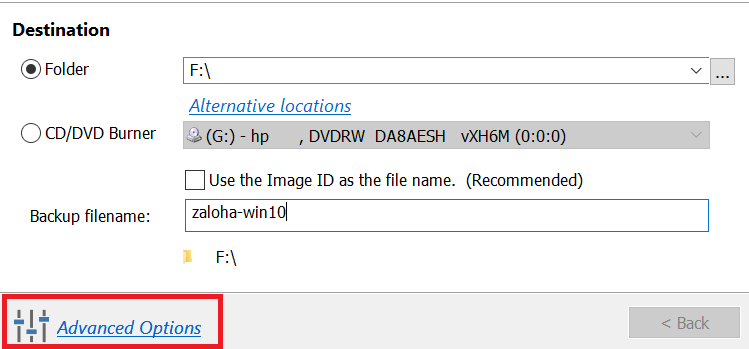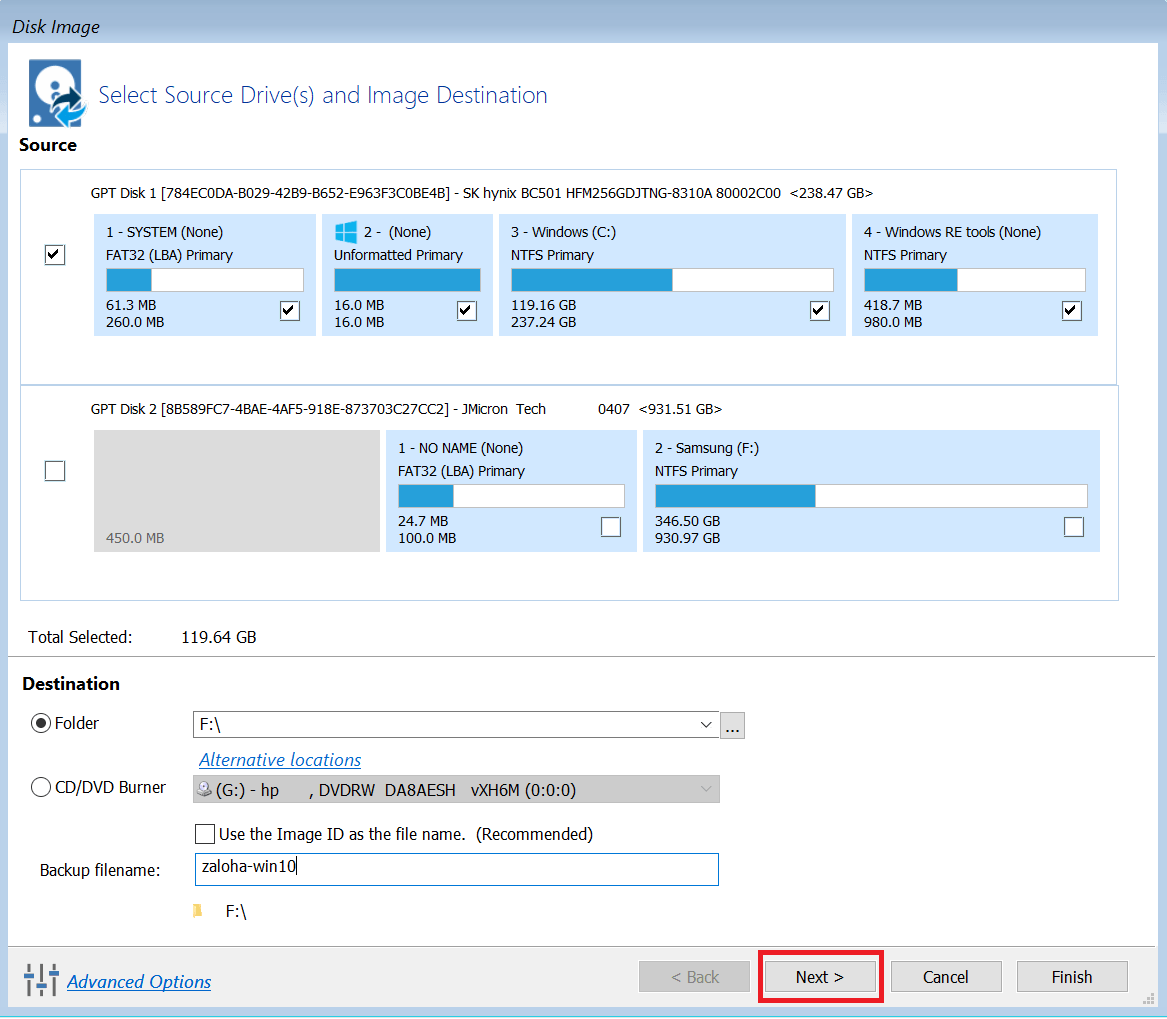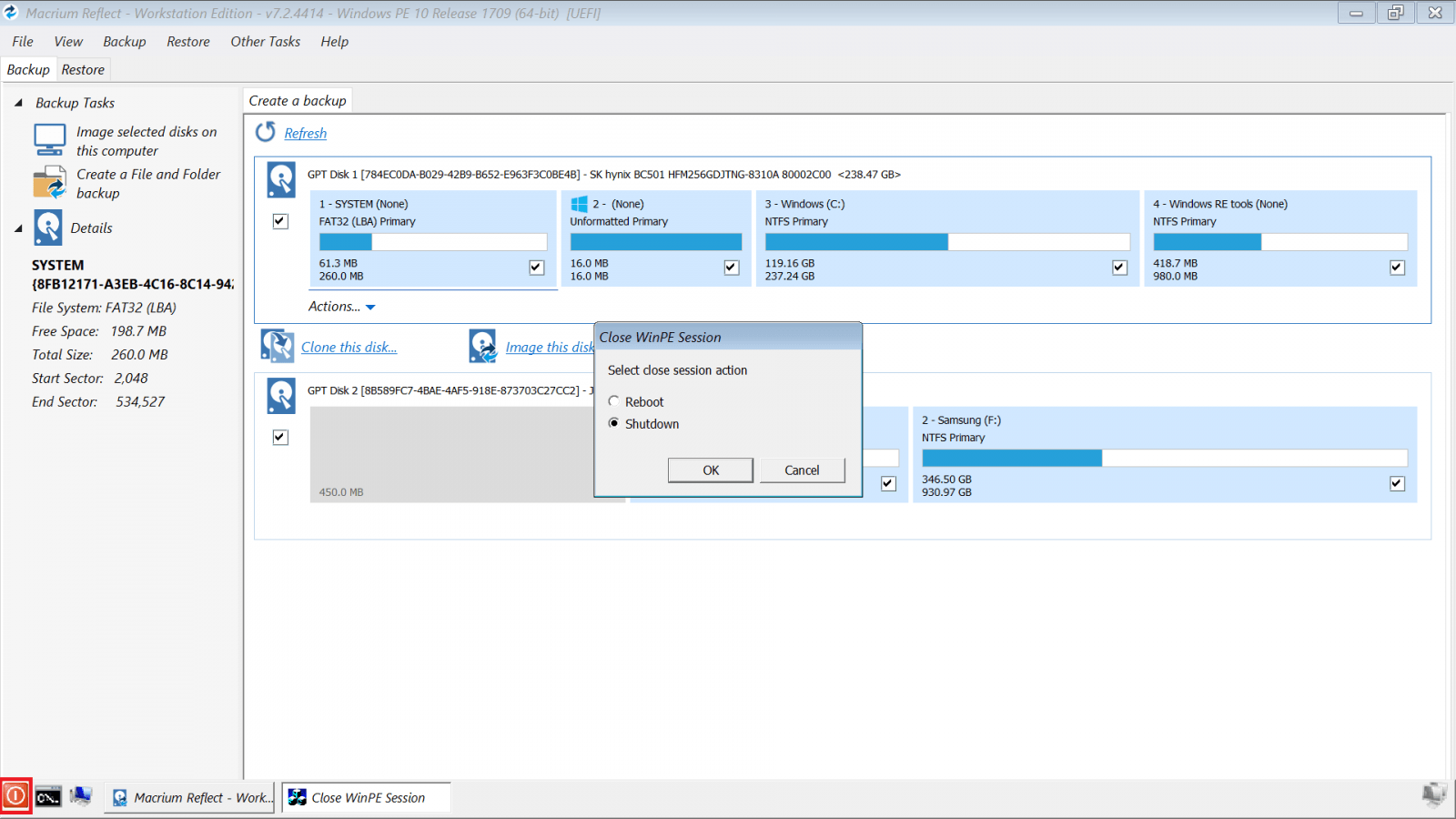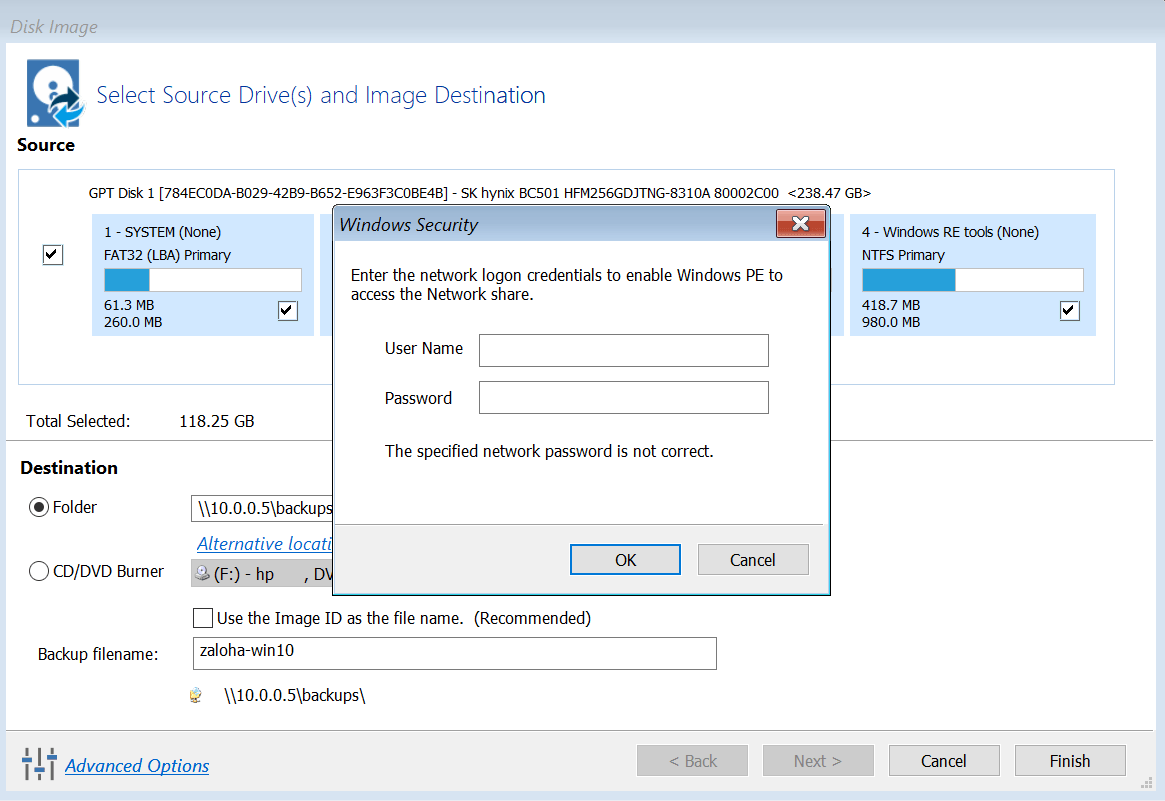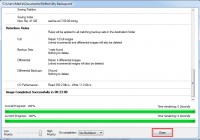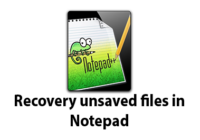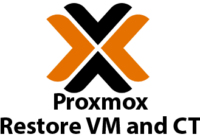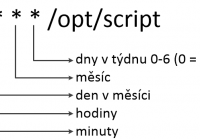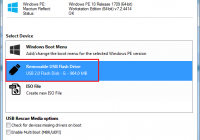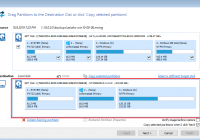Last Updated on 14/12/2020 by administrator
Macrium Reflect – Backup / záloha disku / záloha dat
Tento článek „Backup / záloha disku / záloha dat“ je navázáním na článek Macrium Reflect –> Jak vytvořit bootovací flash disk (USB boot disk):
Macrium Reflect – Vytvoření bootovacího flash disku (USB boot)
V postupu níže bude popsán návod zálohy WIN 10 s variacemi z disku na disk, a také z disku na síťový disk. Záloha dat bude provedena pro HP notebook.
Pozn. Zálohy přes Macrium Reflect mám prakticky odzkoušené na OS WIN 7, WIN 10, Ubuntu 12 a Ubuntu 18. Tyto zálohy OS byly obnoveny úspěšně na úplně jiném fyzickém počítači.
I přestože je návod níže prováděn na verzi Macrium Reflect Workstation, nabootovaná verze Macrium Reflect Free plně postačí pro naše účely.
Jde se na to.
Backup / záloha disku / záloha dat
Zálohu disku lze provést z disku na disk nebo přes síť. Budou popsány obě metody.
- Záloha disku na disk
- Záloha disku přes síť
1) Záloha disku na disk
K uložení budoucí zálohy image používám jiný připojený fyzický disk.
a) Flash disk nabootovat na PC / notebooku, kde se bude provádět záloha disku.
- USB boot by měl být povolený v BIOSU/UEFI
b) Po bootu Macrium kliknout na Backup a zvolit Image selected disks on this computer:
c) Source (zdroj) ukazuje dva fyzické disky –> zaškrtnout disk, který se bude zálohovat:
Zde příklad:
- GPT Disk 1 (velikost 238.47 GB) – disk, který chceme zálohovat –> zaškrtnout
- GPT Disk 2 (velikost 931.51 GB) – bude použitý jako cílový disk pro uložení zálohy –> odškrtnout
d) Pod Destination kliknout na „tři tečky“ a vybrat disk pro uložení zálohy (v mém případě se jedná o Disk se jménem Samsung):
Body „e“ a „f“ níže jsou volitelné:
e) Je možné pojmenovat image zálohy, odškrtnutím „Use the Image ID as the file name“:
f) Je také možné v provést pokročilé nastavení v Advanced Options a to například:
- Compression – Nastavit vyšší (High) kompresi image souboru (větší komprese = delší čas zálohy):
- File Size – Nastavit rozdělení image souboru do několik menších částí souborů
- Password – Nastavit heslo se šifrováním image souboru [nepodporuje verze Free]
- Auto Verify – Image Nastavit ověření image souboru po jeho vytvoření
- Comments – Dopsat komentář/poznámku (např. co bylo zálohováno, částečná/plná záloha, typ OS, …)
V mém případě nechávám Advanced Options v defaultním nastavení.
g) Vše nastaveno, a tak kliknout na Next:
h) Shrnutí zálohy a kliknout na Finish:
i) Dokončení zálohy disku a kliknout na Close:
j) Červenou ikonkou dole vlevo je možné vypnout nebo rebootovat PC / notebook:
2) Záloha disku přes síť
Je možné provést zálohu přes síť pomocí protokolu SMB.
a) Před bootem Macrium z USB flash disku se ujistit, že síťový kabel je připojen k PC / notebooku, kde se bude provádět záloha disku a následně na něm flash disk nabootovat.
- USB boot by měl být povolený v BIOSU/UEFI
b) Po bootu Macrium kliknout na ikonku příkazového řádku dole vlevo a do něj vložit ipconfig, zda se přiřadila IP adresa z DHCP serveru.
c) Příklad: Cílové síťová složka běží na IP adrese 10.0.0.5, ověřím konektivitu IP adresy příkazem ping:
- Pozn. 1: Zálohu provádím na síťové úložiště (NAS), kde běží SMB server. Ve skutečnosti není potřeba mít přímo síťové úložiště a mohu provést zálohu na jakýkoliv počítač / notebook připojený k síti s OS Windows, protože WIN používají protokol SMB – stačí nastavit nějakou složku ve Windowsu pro sdílení a povolit ji pro čtení a zápis. Pro návod kliknout zde: Sdílení složek ve Windows – Jak získat přístup ke složce
d) Kliknout na Backup a zvolit Image selected disks on this computer:
e) Source (zdroj) ukazuje dva fyzické disky – zaškrtnout disk, který se bude zálohovat (v tomto případě je jen jeden na výběr):
f) Pod Destination do volného pole dopsat cestu sdílené složky. Zpětné lomítka na začátku definují protokol SMB (vyvolají se ALT + 92). Zde např. cílová složka backups je sdílená pod IP adresou 10.0.0.5. Nezapomenout, že síťová složka (v mém případě backups) musí být povolená pro zápis.
Body „g“ a „h“ níže jsou volitelné:
g) Volitelně – je možné pojmenovat image zálohy, odškrtnutím „Use the Image ID as the file name“
h) Volitelně je možné v Advanced Settings:
- Compression – Nastavit vyšší (High) kompresi image souboru (větší komprese = delší čas zálohy):
- File Size – Nastavit rozdělení image souboru do několik menších částí souborů
- Password – Nastavit heslo se šifrováním image souboru [nepodporuje verze Free]
- Auto Verify – Image Nastavit ověření image souboru po jeho vytvoření
- Comments – Dopsat komentář/poznámku (např. co bylo zálohováno, částečná/plná záloha, typ OS, …)
V mém případě nechávám Advanced Options v defaultním nastavení
i) Kliknout na Next a dojde k pokusu o připojení do síťové složky, a po malé chvíli vyskočí okno s přihlašovacími údaji
- User name a password odpovídá přihlašovacím údajům cílovému počítači / notebooku do Windowsu.
j) Shrnutí zálohy a kliknout na Finish:
k) Dokončení zálohy disku a kliknout na Close:
l) Červenou ikonkou dole vlevo je možné vypnout nebo rebootovat PC / notebook:
Pokračování:
Třetí a poslední část článku Macrium Reflect mapuje obnovu disku –> Restore / obnova disku / obnova dat.