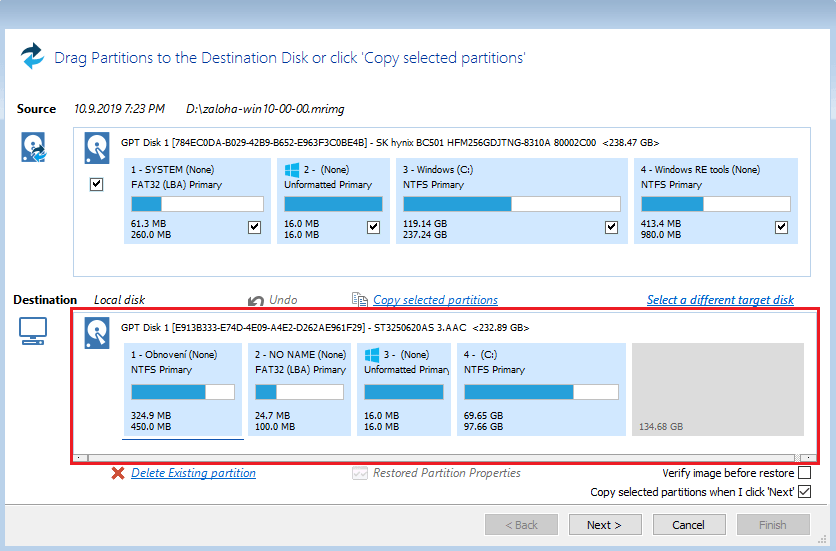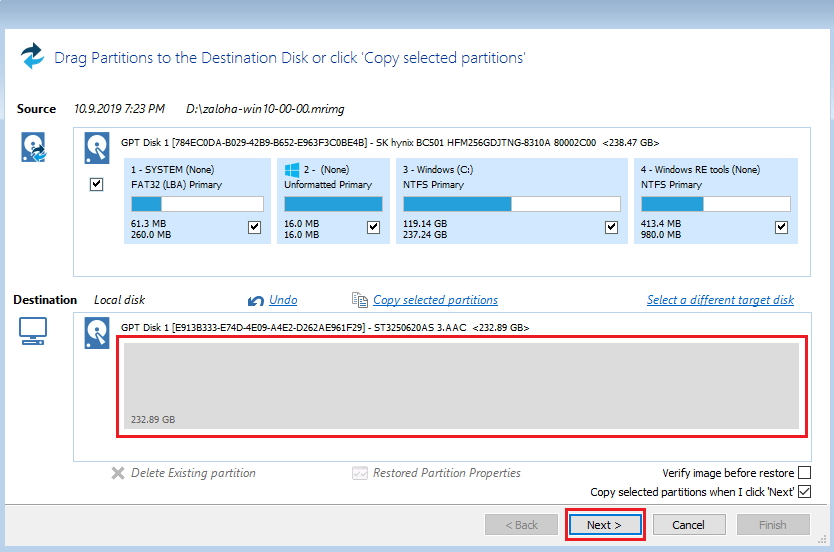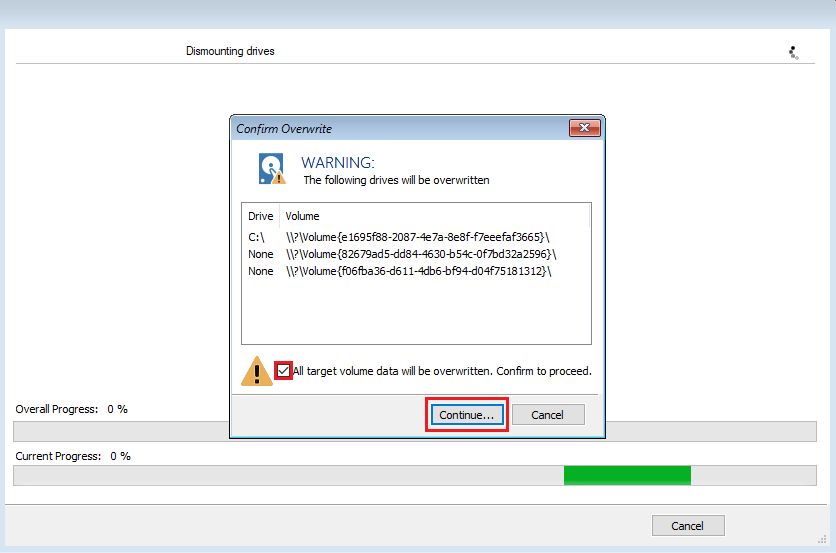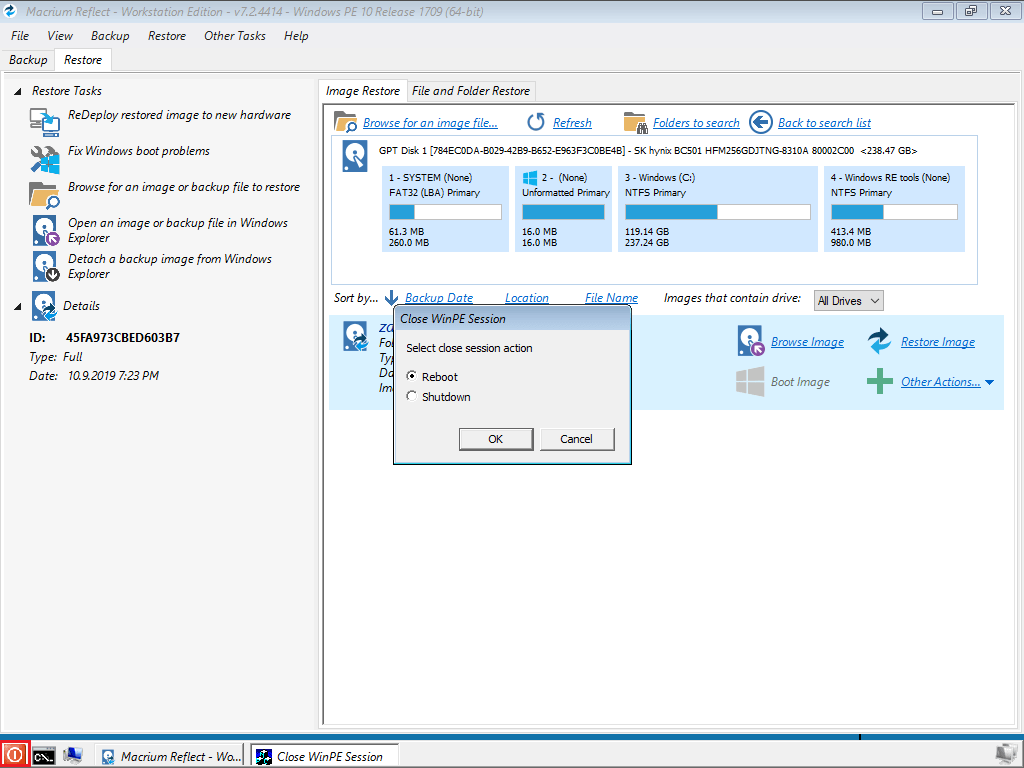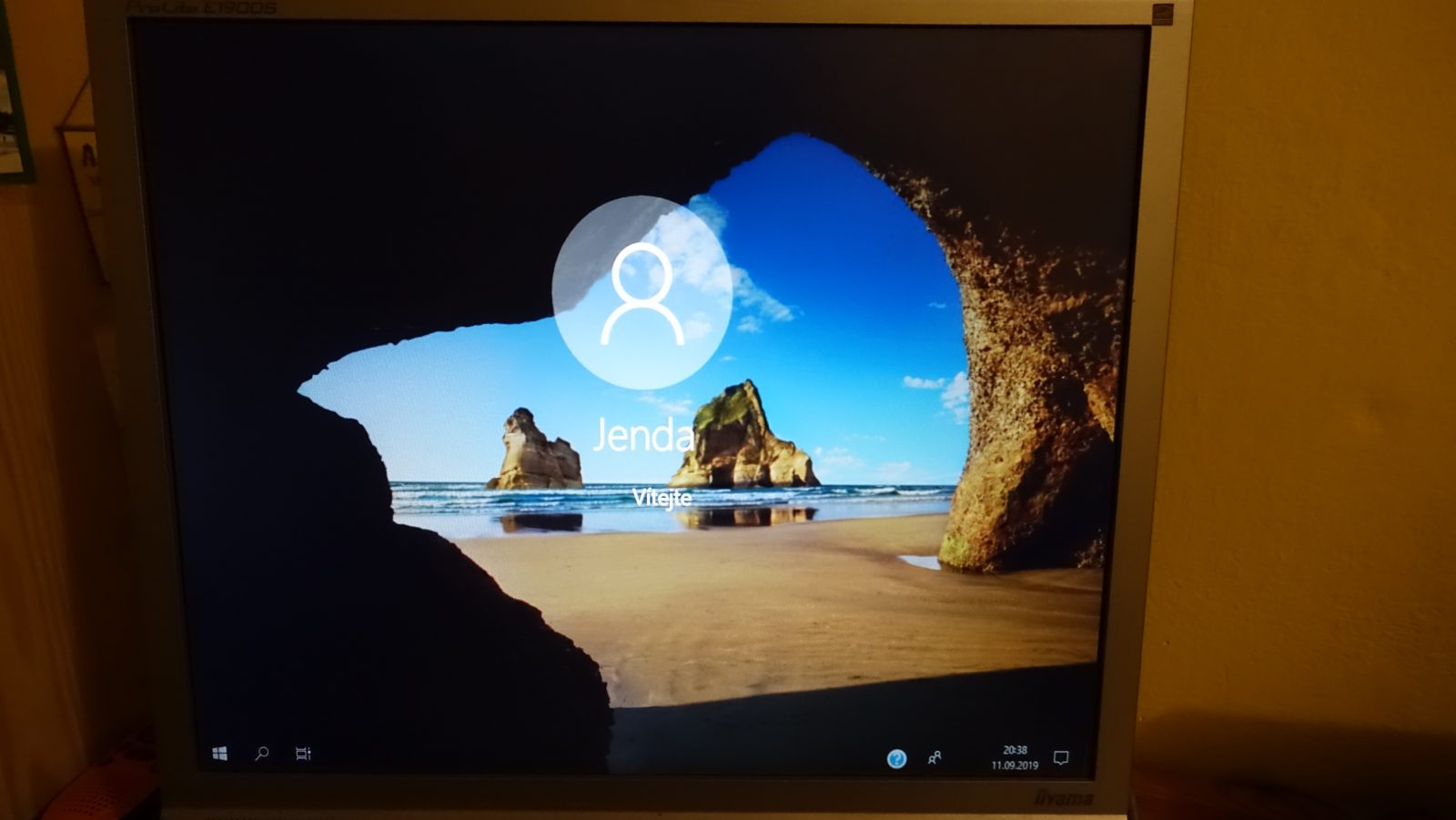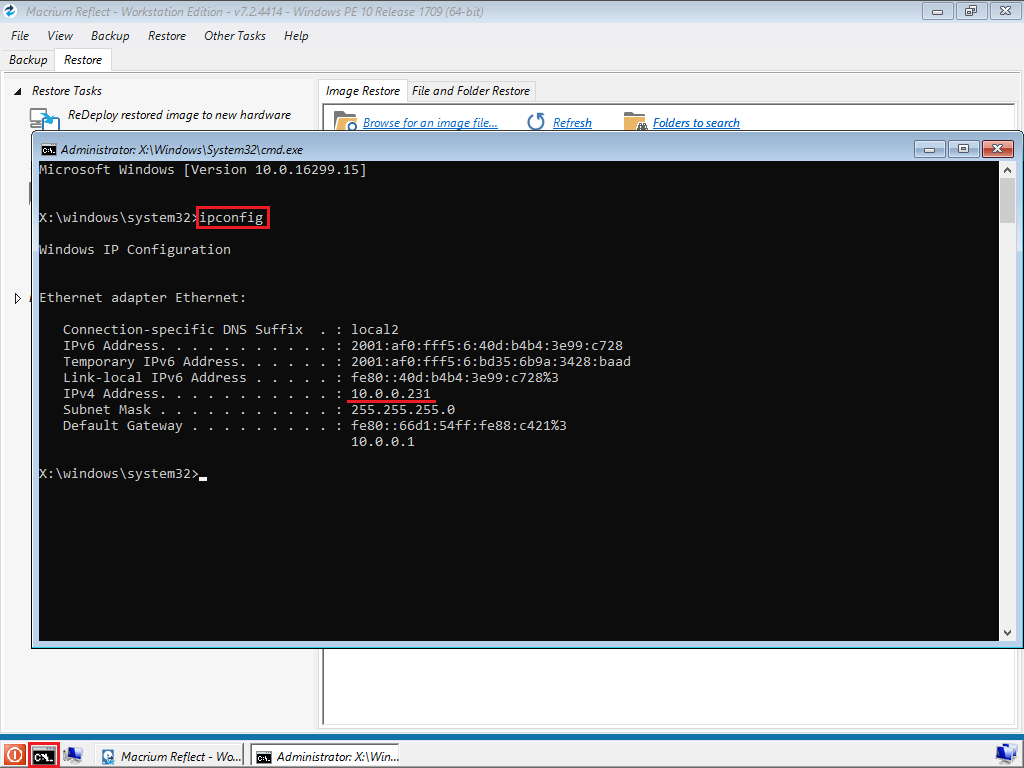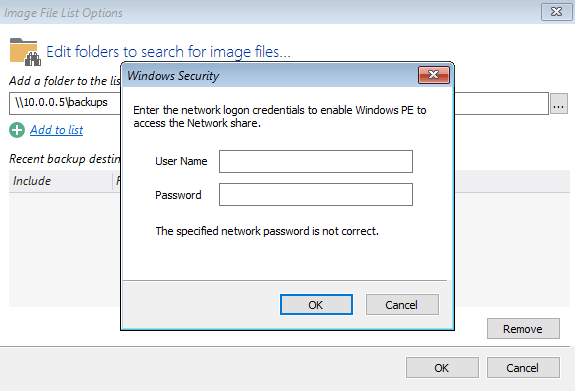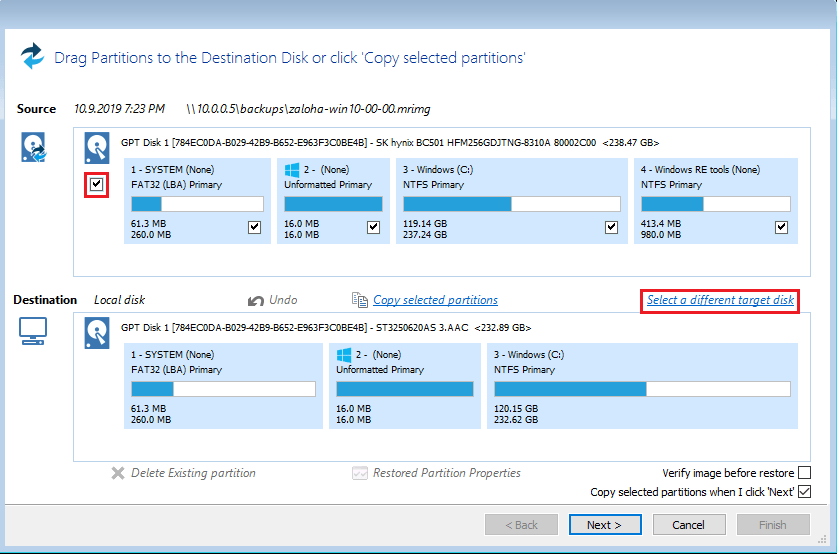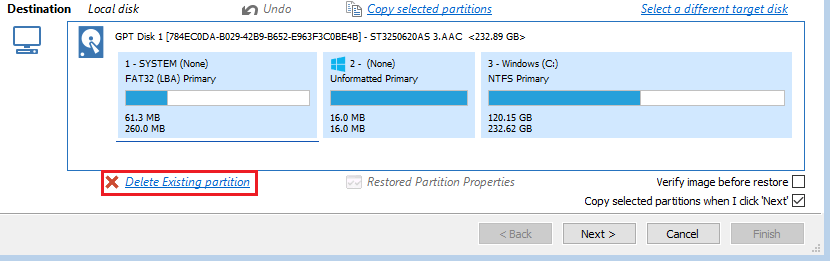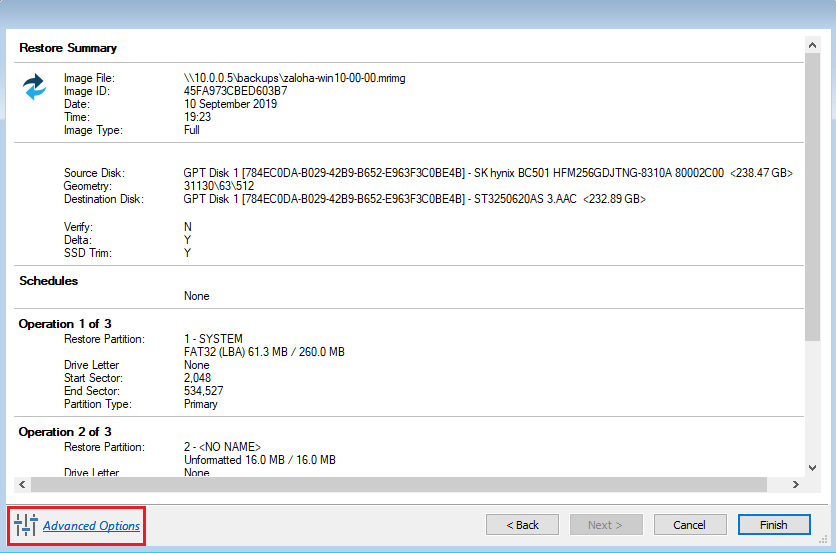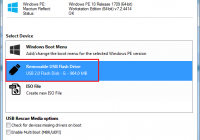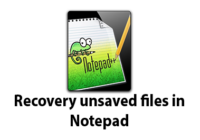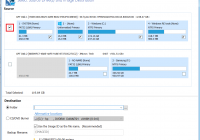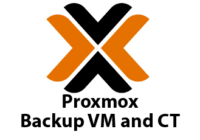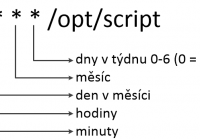Last Updated on 16/02/2025 by administrator
Macrium Reflect – Restore / obnova disku / obnova dat
Tento článek “Macrium Reflect – Restore / obnova disku / obnova dat.” je navázáním na článek Macrium Reflect –> Backup / záloha disku / záloha dat.
Pozn. Zálohy přes Macrium Reflect mám prakticky odzkoušené na OS WIN 7, WIN 10, Ubuntu 12 a Ubuntu 18. Tyto zálohy OS byly obnoveny úspěšně na úplně jiném fyzickém počítači. Obnova dat byla úspěšná.
Aby byla vyzkoušena „síla“ programu Macrium Reflect, bude image zálohy z HP notebooku obnoven na (jiném) stolním PC. Tak jako většina počítačů / notebooků s WIN 8 a výše, tak zálohovaný HP notebook podporuje nový standard UEFI a tento standard MUSÍ podporovat i stolní PC na které bude image obnoven.
S možnými vyvstalými praktickými problémy se zabývá dole odstavec – Problém s obnovou. Ten si doporučuji projít, pokud se image neobnoví.
Jde se na to.
Restore (obnova disku)
Obnovu disku lze rovněž provést z disku na disk nebo přes síť. Budou popsány obě metody.
- Obnova disku na disk
- Obnova disku přes síť
1) Obnova disku na disk
Image obnovy disku musí být pochopitelně umístěn na jiném fyzickém disku, než ten, kde se bude provádět obnova.
a) Flash disk nabootovat na počítači / notebooku, kde se bude provádět obnova disku.
- USB boot by měl být povolený v BIOSU/UEFI
b) Po bootu Macrium kliknout na Restore a zvolit Browse for an image or backup file to restore:
c) Vyhledat image zálohu (image zálohy byl ve článku Backup / záloha disku / záloha dat. vložen na Samsung disk a byl pojmenován „zaloha-win-10“) a kliknout OK:
d) V rubrice Image Restore se objeví fyzický disk a pod ním pak image zálohy – kliknout na Restore Image (dvě modré šipky):
e) Definování zdrojového a cílového disku
- Source (zdroj) – definuje disk, kde se image záloha nachází
- Po kliknutí v předchozím bodě na Restore Image by se měl automaticky ukázat fyzický disk na němž je záloha umístěna, a tak disk by měl být automaticky zaškrtnutý
- Destination (cíl) – definuje fyzický disk, kde se bude záloha obnovovat
- Ujistit se, že zde je jedná opravdu o fyzický disk, na který se bude image záloha obnovovat. Kliknout na Select a disk to restore to… a vybrat tímto cílový disk. Pozor ať se neudělá obnova zálohy na nezamýšlený disk.
Červený rámeček označuje cílový fyzický disk na němž se bude provádět obnovení:
f) Doporučuji ještě kliknout na jednotlivé oddíly (partitions) cílového fyzického disku a postupně je vymazat kliknutím na Delete Existing partition.
- Prakticky je prográmek chytrý, a tak pokud se oddíly nesmažou manuálně, provede to sám automaticky.
g) Oddíly (partitions) jsou vymazány a teď už kliknout na Next:
h) Volitelně je možné provést pokročilé nastavení v Advanced Options a to například:
- Rapid Delta Restore – Zapnout Rapid Delta Restore [nepodporuje verze Free]
- SSD Trim – Použít SSD Trim
- Verify Image – Ověřit zálohu image před obnovením
- Master Boot Record – Nahradit/nenahradit Master Boot Record ze zálohy
V mém případě nechávám Advanced Options v defaultním nastavení.
Následně kliknout na Finish:
i) Po několika sekundách program chytře upozorní, že cílový disk bude přepsán vyskočením okna Confirm Overwrite (potvrdit přepsání). V okně stačí zaškrtnout All target volume data will be overwritten. Confirm to proceed a kliknout na Continue…
j) Dokončení obnovy disku je hotovo, teď už kliknout na Close:
k) Červenou ikonkou dole vlevo je možné vypnout nebo rebootovat PC / notebook:
l) Hotovo – nyní by měl OS nabootovat.
2) Obnova disku přes síť
Podobně jako u zálohy, tak i obnovu disku je možné provést přes síť pomocí protokolu SMB.
a) Před bootem Macrium z USB flash disku se ujistit, že síťový kabel je připojen k PC / notebooku, kde se bude provádět obnova disku a následně na něm flash disk nabootovat.
- USB boot by měl být povolený v BIOSU/UEFI
b) Po bootu Macrium kliknout na ikonku příkazového řádku dole vlevo a do něj vložit příkaz ipconfig, zda se přiřadila IP adresa z DHCP serveru.
c) Příklad: Cílové síťová složka běží na IP adrese 10.0.0.5, ověřím konektivitu IP adresy příkazem ping:
- Pozn. 1: Obnovu provádím na síťové úložiště (NAS), kde běží SMB server. Ve skutečnosti není potřeba mít přímo síťové úložiště a mohu provést obnovu z jakéhokoliv počítače / notebooku připojeného k síti s OS Windows, protože WIN používají protokol SMB – stačí nastavit složku ve Windowsu pro sdílení ve které se nachází image zálohy a povolit ji pro čtení. Pro návod kliknout zde: Sdílení složek ve Windows – Jak získat přístup ke složce
d) V rubrice Restore kliknout na Folders to seach:
e) V okně Add a folder to the list definuji cestu k síťové složce. Zpětné lomítka na začátku definují protokol SMB (vyvolají se ALT + 92). Zde je např. cílová složka s názvem backups sdílená pod IP adresou 10.0.0.5, čili úplná cesta k síťové složce, kde se nachází image záloha je \\10.0.0.5\backups. Následně kliknout na Add to list:
f) Kliknutím na Add to list, dojde k pokusu o připojení a vyskočí okno s přihlašovacími údaji
- Např: User name a password odpovídá přihlašovacím údajům PC / notebooku k přihlášení do Windowsu.
g) Dojde k namapování cílové síťové složky a kliknout OK:
h) Pod záložkou Image Restore se v Macrium otevřely dvě image zálohy. Vybrat ten příslušný (v tomto případě se obnoví image se jménem „zaloha-win10-00-00.mrimg“) a kliknout na Restore Image:
i) Definování zdrojového a cílového disku:
- Source (zdroj) – definuje síťový disk, kde se image záloha nachází
- Po kliknutí v předchozím bodě na Restore Image by se měl automaticky ukázat fyzický disk na němž je záloha umístěna, a tak disk by měl být automaticky zaškrtnutý
- Destination (cíl) – definuje fyzický disk, kde se bude záloha obnovovat
- Ujistit se, že zde je jedná opravdu o fyzický disk na který se bude image záloha obnovovat . Nejedná se o správný disk, kliknout na Select a different target disk a vybrat jej – pozor ať se neudělá obnova zálohy na nezamýšlený disk.
Červený rámeček označuje cílový fyzický disk, na němž se bude provádět obnovení:
f) Doporučuji ještě kliknout na jednotlivé oddíly (partitions) cílového fyzického disku a postupně je vymazat kliknutím na Delete Existing partition.
- Prakticky je prográmek chytrý, a tak pokud se oddíly nesmažou manuálně, provede to sám automaticky.
g) Oddíly (partitions) jsou vymazány a teď už kliknout na Next:
h) Volitelně je možné provést pokročilé nastavení v Advanced Options a to například:
- Rapid Delta Restore – Zapnout Rapid Delta Restore [nepodporuje verze Free]
- SSD Trim – Použít SSD Trim
- Verify Image – Ověřit zálohu image před obnovením
- Master Boot Record – Nahradit/nenahradit Master Boot Record ze zálohy
V mém případě nechávám Advanced Options v defaultním nastavení.
Následně kliknout na Finish:
i) Po několika sekundách program chytře upozorní, že cílový disk bude přepsán vyskočením okna Confirm Overwrite (potvrdit přepsání). V okně stačí zaškrtnout All target volume data will be overwritten. Confirm to proceed a kliknout na Continue…
j) Dokončení obnovy disku je hotovo, teď už kliknout na Close:
k) Červenou ikonkou dole vlevo je možné vypnout nebo rebootovat PC / notebook:
i) Hotovo – nyní by měl OS nabootovat.
3) Obnova dat / disku – praktické problémy
Toto jsou všechny mé poznatky, které vyvstaly po obnově. Jde především o donastavení v BIOSU/UEFI. Abych to správně uvedl UEFI je vlastně BIOS s příchodem Windows 8, a to cca u novějších počítačů cca od 2012 – zde ho budu označovat jako BIOS/UEFI.
a) Záloha, která byla vytvořena a později obnovena na stejném počítači by měla bezesporu dopadnout úspěšně.
b) Pokud se provedla záloha počítače, který podporuje nový standard UEFI, musí tento standard UEFI podporovat i počítač na kterém se provedla obnova. Standard UEFI je podporován především na OS WIN 10, 8.1, 8, Windows Server 2012, Windows Server 2012R2 a vyšší. Zda OS podporuje nový standard UEFI najdeme v BIOSU/UEFI a tam jej aktivujeme.
- Vždy záleží na typu BIOSu/UEFI
c) Pokud byla provedená záloha OS WIN 7 a tento OS WIN 7 byl obnoven na jiném počítači, který má standard UEFI, může a nemusí obnova dopadnout v pořádku. V BIOSu/UEFI je nutné přepnout manuálně Boot Mode na Legacy Support a přepnout optimalizaci OS na Other OS.
- Vždy záleží na typu BIOSu/UEFI
d) Pokud byla provedená záloha OS WIN 7 z počítače, která nepodporovala standard UEFI a obnovena byla na jiném počítači, který také nepodporoval UEFI, je možné, že se přehodil v BIOSU SATA mód do IDE. Přehodit ho zpátky do AHCI módu.