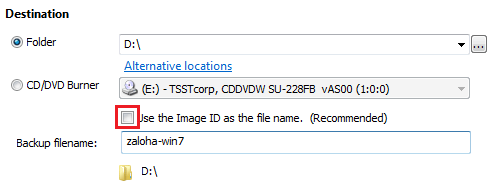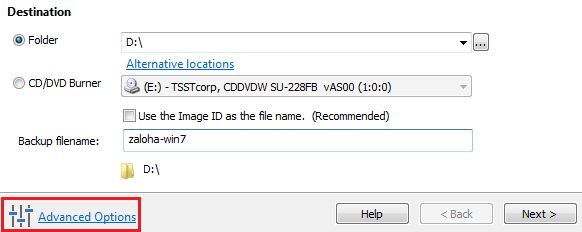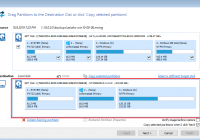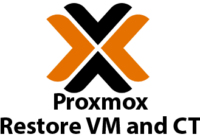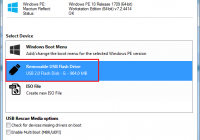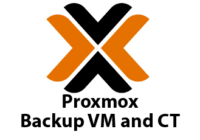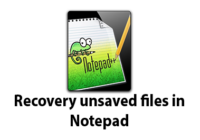Last Updated on 16/05/2020 by administrator
Macrium Reflect – Backup / záloha disku / záloha dat ve Windows
Tento článek “Macrium Reflect – Backup / záloha disku / záloha dat ve Windows” je navázáním na článek Macrium Reflect –> Jak vytvořit bootovací flash disk (USB boot disk):
Macrium Reflect – Vytvoření bootovacího flash disku (USB boot)
USB boot disk se bude později hodit pro Obnovu disku / obnovu dat.
Záloha dat ve Windows
Spustit Macrium Reflect a kliknout na Backup. Zvolit Image selected disks on this computer:
b) Source (zdroj) může ukazovat více fyzických disků (v m0m případě pouze jeden) –> zaškrtnout disk, který se bude zálohovat:
- Pozn. Všimnout si, že fyzický disk na obrázku níže je rozdělen na dva logické disky “C” a “D”. Na logickém disku “C” běží operační systém WIN 7, který chci zálohovat –> zaškrtnout. Logický disk “D” obsahuje jen data –> odškrtnout. V tomto případě se bude zalóhovat pouze logický disk C.
c) Pod Destination kliknout na “tři tečky” a vybrat disk pro uložení zálohy (v mém případě byl vybrán logický disk D):
Body “d” a “e” níže jsou volitelné:
d) Je možné pojmenovat image zálohy, odškrtnutím “Use the Image ID as the file name”:
e) Je také možné v provést pokročilé nastavení v Advanced Options a to například:
- Compression – Nastavit vyšší (High) kompresi image souboru (větší komprese = delší čas zálohy):
- File Size – Nastavit rozdělení image souboru do několik menších částí souborů
- Password – Nastavit heslo se šifrováním image souboru [nepodporuje verze Free]
- Auto Verify – Image Nastavit ověření image souboru po jeho vytvoření
- Comments – Dopsat komentář/poznámku (např. co bylo zálohováno, částečná/plná záloha, typ OS, …)
V mém případě nechávám Advanced Options v defaultním nastavení.
f) Vše nastaveno, a tak kliknout na Next:
g) Shrnutí zálohy a kliknout na Finish:
h) Budeme provádět zálohu hned, proto zaškrtnout Run this backup now, ostatní nechat v defaultu a kliknout OK:
 i) Dokončení zálohy disku a kliknout na Close:
i) Dokončení zálohy disku a kliknout na Close:
Pokračování:
Tímto článkem je možné navázat na článek Macrium Reflect, který mapuje obnovu disku –> Restore / obnova disku / obnova dat.
https://martinuvzivot.cz/macrium-reflect-obnova-disku-obnova-dat-cast-3/
Pozn. V tomto článku bylo jméno image nazváno “zaloha-win7”. V dalším článku výše již pracuji se jmenem “zaloha-win10”. Postup v dalším článku Obnova disku / obnova dat je zcela stejný.