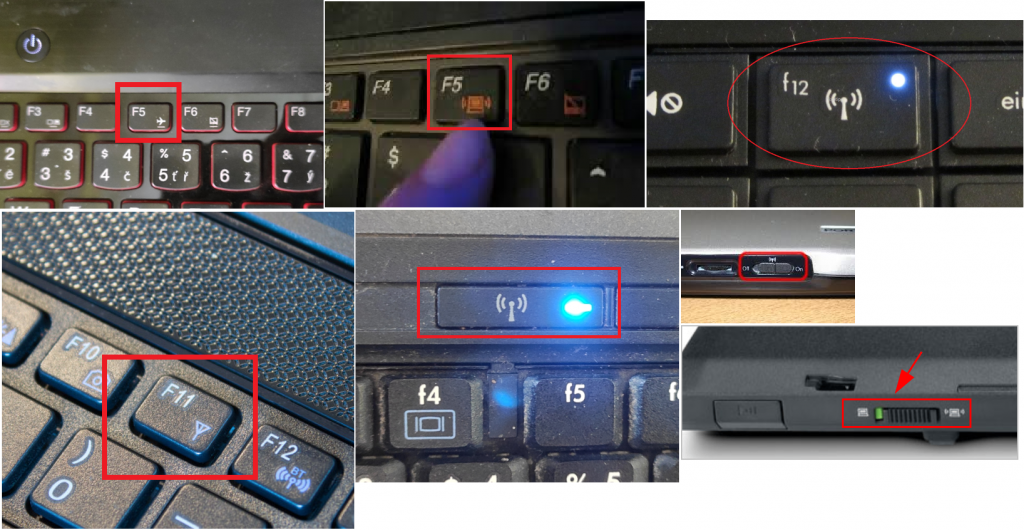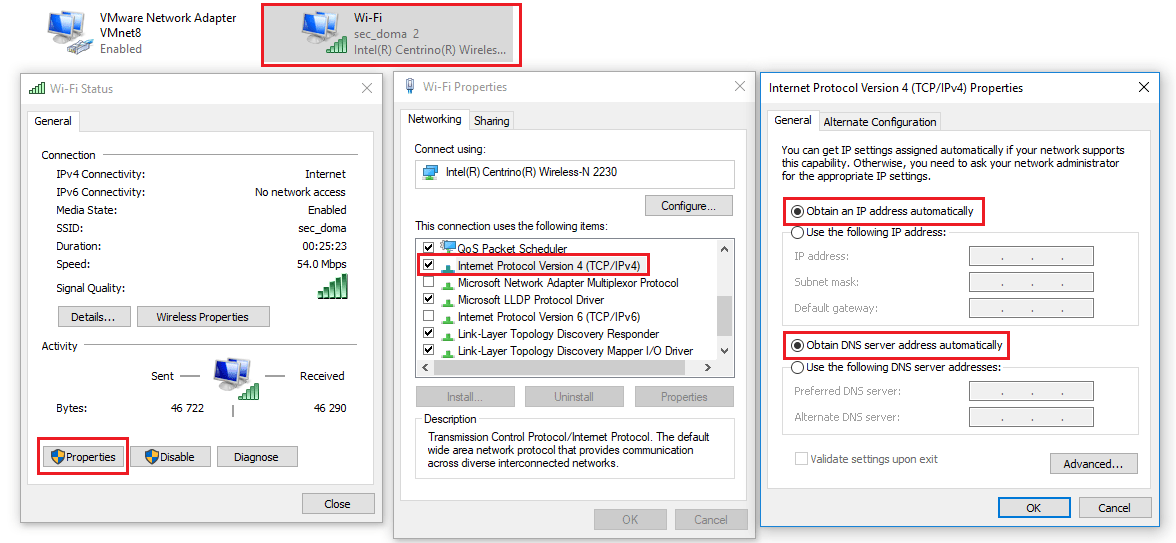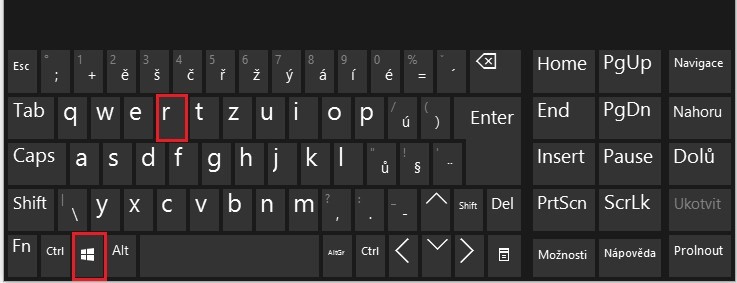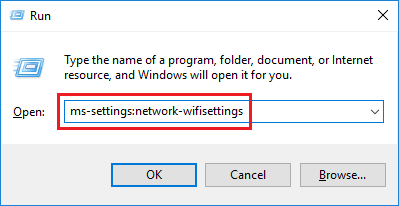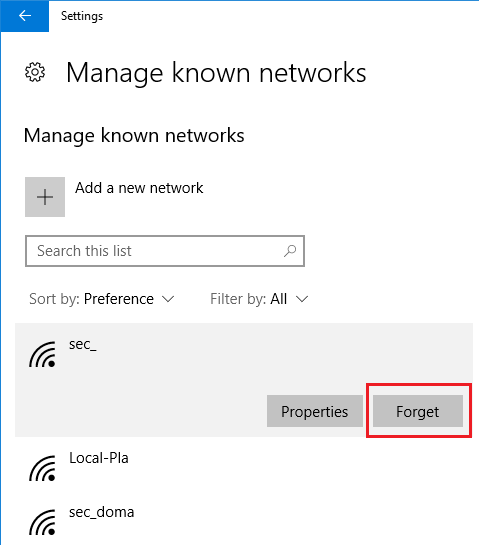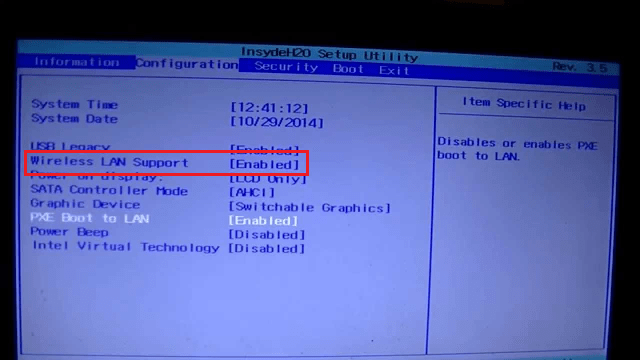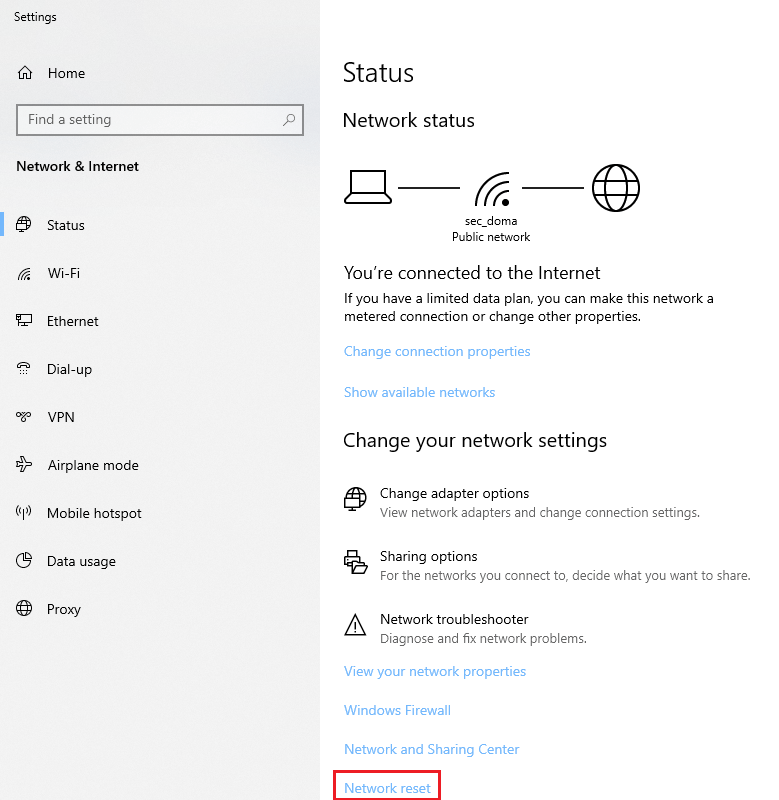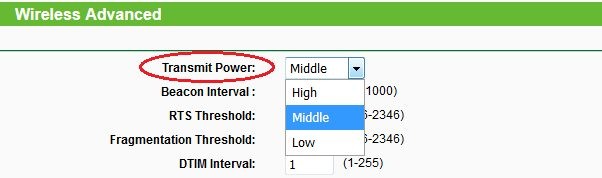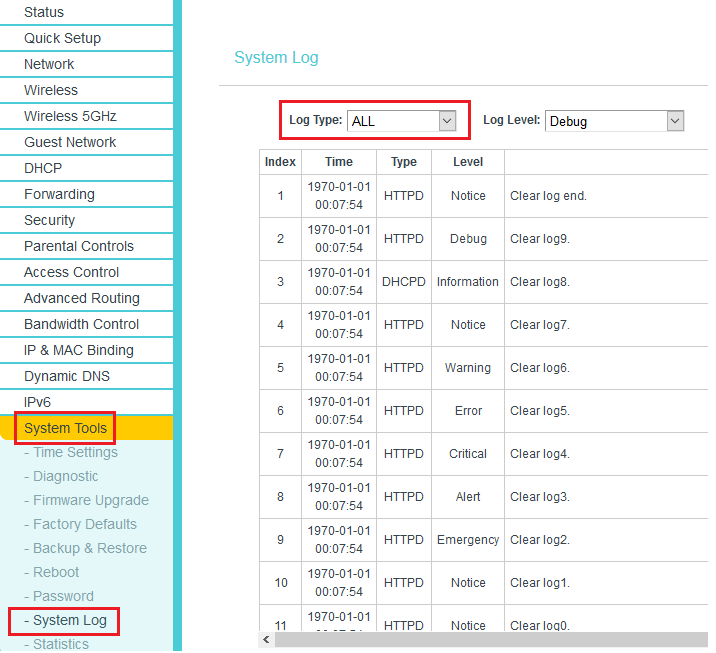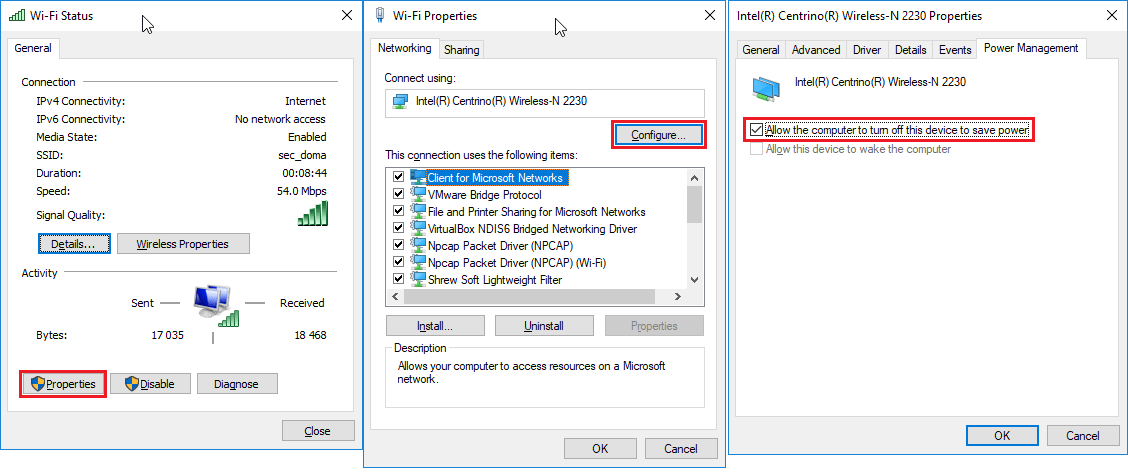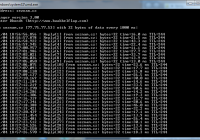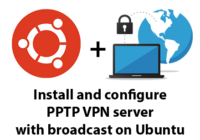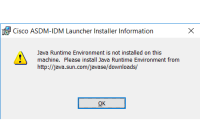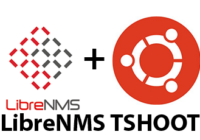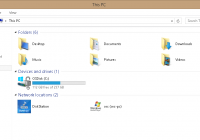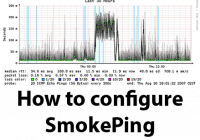Last Updated on 27/10/2023 by administrator
How to solve WiFi problem (Cannot connect to WiFi) [english]
Warning: The article does not focus on a thing like: „I’ll connect to WiFi, but not to the internet“. The article only solves the problem with WiFi, ie solving problems with the connection of WiFi stations (laptops, mobile phones, tablets, …), or problems with the home WiFi router.
Legend: In the article, the term WiFi station means any device that can be connected to a WiFi network (laptop, mobile phone, tablet, ..). In the article, the term WiFi station means any device that can be connected to a WiFi network (laptop, mobile phone, tablet, ..).
a) Only one WiFi station cannot connect to the WiFi network:
1. Is the WiFi network on the laptop deactivated?
The problem with WiFi can be caused by the button or keyboard shortcut that deactivated the WiFi card. If you cannot see the WiFi network or WiFi networks, it is possible that the WiFi card is deactivated. Usually on some key F2-F12 the icon of the transmitter or airplane is displayed, so the WiFi card can be activated by a combination of a keyboard shortcut such as Fn + F5. Older laptops usually have a special button for activating or deactivating it, and some have it on the side.
2. Static IP address
The most of the WiFi stations use an IP address leased from a DHCP server on the WiFi router. It may happen that the IP address on the WiFi interface is „statically“ assigned. In this case, follow the picture below:
3. Restart the computer, laptop or other WiFi station
The fastest way to solve many problems.
4. Delete the old profile of the original WiFi network.
4.1. WIN10
Open the search by clicking on WIN + R and typing: ms-settings:network-wifisettings:
Search for the problematic WiFi network and click to Forget:
Reconnect to WiFi (you must re-enter the authentication password if the wireless network is encrypted).
4.2. Android
Similarly, for mobile phones, it sometimes helps to delete WiFi from the list of known networks (Forget or Forget network) and reconnect again.
5. Reset TCP/IP stack
See. previous article – Problém s připojením do internetu
6. Check the settings in the BIOS / UEFI
When starting the computer, go to the BIOS / UEFI and check if WiFi (Wireless) is enabled. Disabling Secure Boot also solved the WiFi issue.
Note: Different BIOSes / UEFIs have different settings, so some of these two settings may not be findable in the BIOS / UEFI at all.
7. Network reset
In WIN 10, the keyboard shortcut WIN + X + W opens the Network status window. In the window below, click on Network Reset:
Click Reset now to reinstall all network adapters to their default state:
8. Decrease of transmit power
Have you ever been unable to connect – even though you appear to have good signal? The reason is clear. In order to minimize the battery consumption of mobile devices, their maximum transmit power reaches 15mW (12dBm), while the WiFi router reaches a maximum power of 100mW (20dBm) at 2.4GHz and 200mW (23dBm) at 5GHz. The transmission power of the WiFi router and the mobile device should always be the same (symmetrical on both sides). Occasionally, as the power decreases, the signal may improve because even high TX power can cause interference.
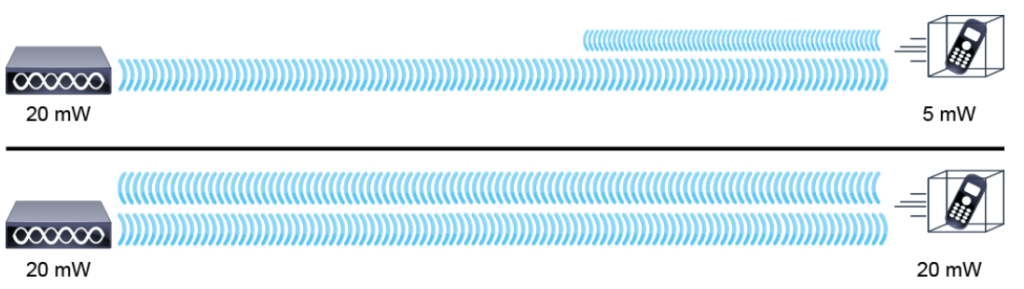 For most WiFi routers, it can be found under the Wireless Advanced tab under Transmit Power or TX Power level. Firstly, I recommend lower the value and then gradually increase WiFi signal.
For most WiFi routers, it can be found under the Wireless Advanced tab under Transmit Power or TX Power level. Firstly, I recommend lower the value and then gradually increase WiFi signal.
Other reasons why decrease power level can be found in this article.
9. Update WiFi end station drivers
Reinstall the WiFi driver, or download the latest WiFi driver. For mobile devices, download the latest system updates.
b) One or more WiFi stations cannot connect to the WiFi network:
10. Unplug the WiFi router
Just unplug it from the electric outlet, and leave it unplugged for about 30 seconds (let the capacitors fully discharge). Thanks to the restart, the internal memory is completely erased and all running processes are terminated, where the remains of badly terminated programs and services can be found.
11. Wireless Channel change on WiFi router
Another problem with WiFi may be interference on the current channel.
If you cannot connect to the WiFi router and change the channel using wireless, connect via cable.
I recommend to download the application for Android Wifi Analyzer (for iOS there will definitely be an alternative as well) and according to the interference choose a new channel under desired wireless frequency:
- For 2.4 GHz, choose channels 1, 6 or 11 (these are non-overlapping channels):
- If there is a lot of interference with the above channels and it is necessary to choose really other than 1, 6 or 11, it is not recommended to choose 12 or 13 channels, as any WiFi network card originating from US will not connect to them (US WiFi network cards are not allowed to connect to 12 and 13 channels)
- Keep in mind that 2.4 GHz is an unlicensed band and may be interfered with by other devices. I recommend reading the article How to increase WiFi signal in section 3 – „Where not to place WiFi routers“, where potential sources of interference are listed
- For 5 GHz, select channels 36, 40, 44, 48 for several reasons:
- There are also WiFi stations that do not support connection to channels other than 36, 40, 44, 48 – list here: https://clients.mikealbano.com/home
- Channels 52, 56, 60, 64, 100-140 use the DFS function in Europe and can switch to another channel at any time when radar is detected, thus temporarily disconnecting all stations from the WiFi network.
- In addition, when hiding the SSID of a network (Hide SSID or Disable SSID Broadcast option), it is not possible to connect to these DFS channels
- Channels 149-165 can transmit in Europe only 1/8 of power (25mW vs 200mW) than the above – that means less WiFi signal coverage
- Select 20MHz channel width for both bands. A smaller channel width is less likely to interfere with other channels.
Example settings for TP-Link:
Note: I have tried the „Auto“ channel mode on TP-Link in practice. Despite the interference from the neighboring WiFi channels, there was no channel switch to less disturbed. I do not recommend using.
12. Check the DHCP server
Verify that there is no other DHCP server on the network, which can be any device on the network that can assign other (fake) IP addresses.
12.1. How to test it:
If the WiFi router is managed under the web interface under the IP address 192.168.0.1, then the same IP address should be assigned for the Default Gateway and DHCP server on the Windows station. This can be found in the CMD command:
ipconfig /all
Output from ipconfig /all:
Wireless LAN adapter Wi-Fi: Connection-specific DNS Suffix . : local Description . . . . . . . . . . . : Intel(R) Centrino(R) Wireless-N 2230 Physical Address. . . . . . . . . : 60-6C-66-60-F1-53 DHCP Enabled. . . . . . . . . . . : Yes Autoconfiguration Enabled . . . . : Yes IPv4 Address. . . . . . . . . . . : 192.168.0.247(Preferred) Subnet Mask . . . . . . . . . . . : 255.255.255.0 Lease Obtained. . . . . . . . . . : pátek 8. května 2020 10:40:21 Lease Expires . . . . . . . . . . : pondělí 11. května 2020 10:40:25 Default Gateway . . . . . . . . . : 192.168.0.1 DHCP Server . . . . . . . . . . . : 192.168.0.1
Or in the WiFi network card settings:
If you receive an IP address from the range 169.254.x.x (which is a Link-local address), I also recommend checking if the DHCP server is enabled on your WiFi router.
13. WiFi router firmware update
It can be downloaded from the WiFi router manufacturer’s website. Make sure the firmware is designed for your model and version of the WiFi router.
Example for TP-Link:
The model and version can also be read from below the WiFi router:
As an additional benefit, the firmware can add new features to the WiFi router. Personally, I have not had a bad experience with these updates..
14. Switch the WiFi router to factory settings
Another thing that can help is a restart to the default settings. This is done by holding down the reset button on the WiFi router for at least 20 seconds, sometimes half a minute.
Alternatively, this can be done directly via the web interface, see the image below:
15. Demand-side management (DSM) signal
I came across only an exceptional case when entire WiFi router crashed at certain times. It was later discovered that was caused due to the DSM signal (HDO signal in Czech). Simply put, it is the impulse from electrical substations that switches to the so-called higher and lower tariff. It is known to the general public as the switch to „cheap electricity“. I recommend that you find out the relevant switching times of your electricity distributor and monitor the behavior. Alternatively, look at the logs of the WiFi router. If the logs on the WiFi router are overwritten, select a lower Log level – e.g. Warning (value 4).
Example for TP-Link:
16. Replacing the old with the new one
If nothing really helps, it’s a good idea to consider buying a new WiFi router. Many households pay around 500 CZK a month for an internet connection, but when it comes to choosing a WiFi router, they try to save money. Due to cheap equipment, users are dissatisfied. Better invest a few hundred extra if you know the device has a better rating. Sometimes it’s nice to look at people’s reviews, for example at Amazon webpage.
And what parameters to follow when choosing WiFi router?
- Support for at least 802.11ac (or preferably the latest 802.11ax)
- Number of antennas – Today’s standard is two or more antennas – more antennas, helps the WiFi router to remove noise and increase signal quality
- Antenna gain
- Dual band signal – 2.4 and 5 GHz
- Ports 1000 Mbps
TIP: Where not to place WiFi routers
c) Specific WiFi issues:
17. The WiFi station is still connecting and disconnecting to the Wi-Fi network:
This problem has been reported in practice with the Xiaomi 9 Lite mobile phone with MIUI version 10.3.4.0 (it will probably be all these models with the same MIUI version). It was enough to turn off IPv6 on the WiFi router (in practice, it turned out that the problem is probably caused by the RADVD service on the WiFi router).
18. The WiFi station does not connect to the original Wi-Fi network automatically after the laptop is wake up
If the notebook is connected to some Wi-Fi networks and it is hibernated, it may be disconnected from the original Wi-Fi network when it wakes up (and will not connect automatically). It can help to check Allow the computer to turn off this device to save power. However, this checkbox should be checked by automatically.
Note: The above behavior works the same when the notebook is running on a battery or to electricity.
I hope it helps you to solve the WiFi problem.