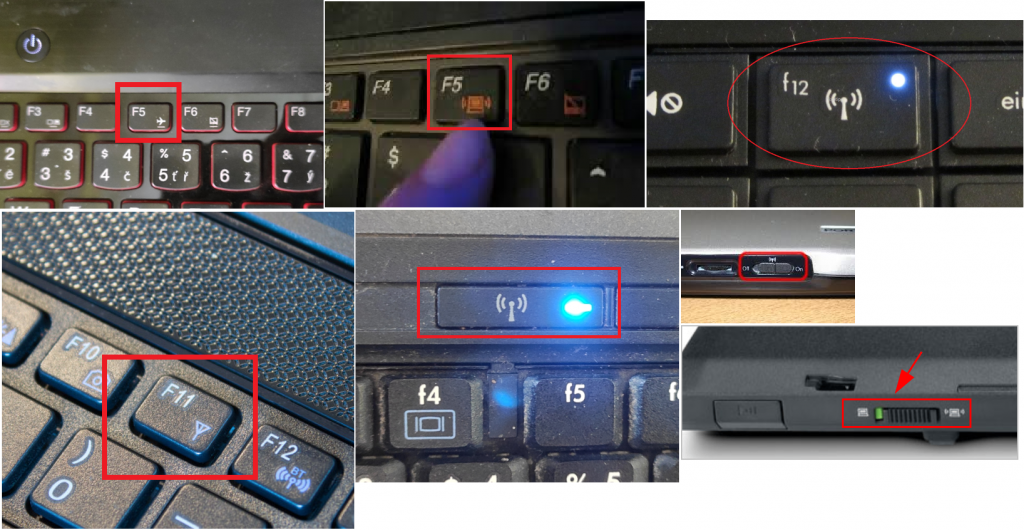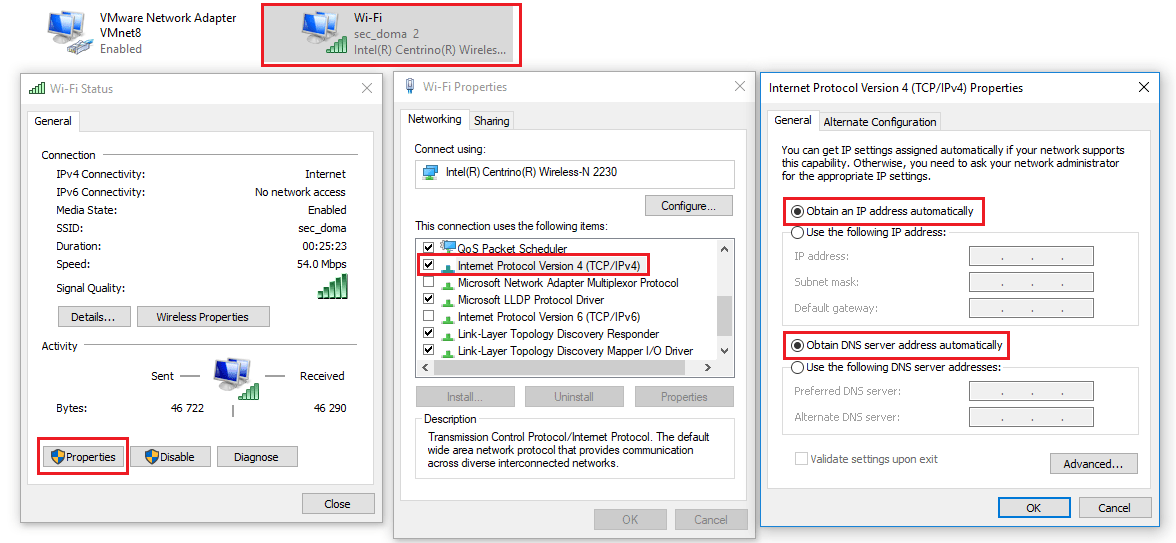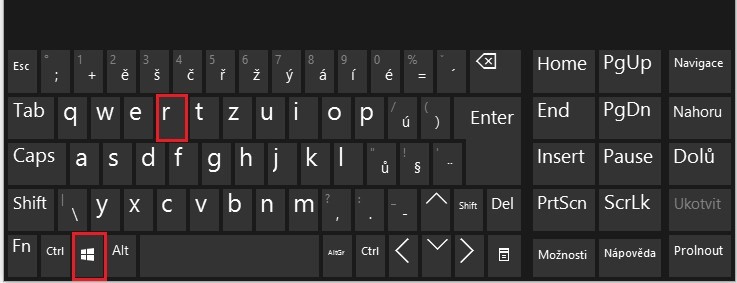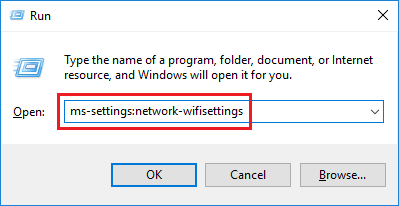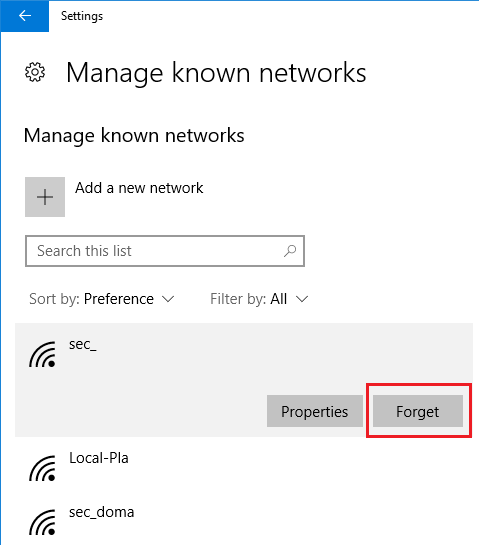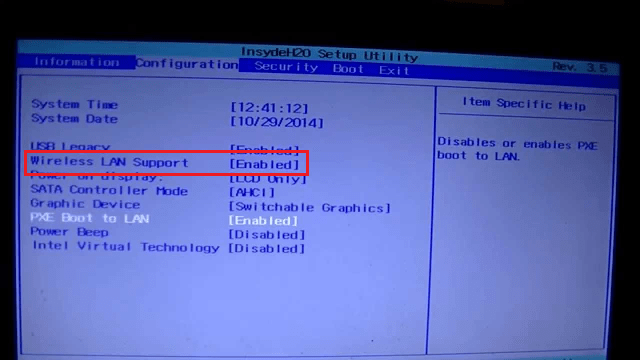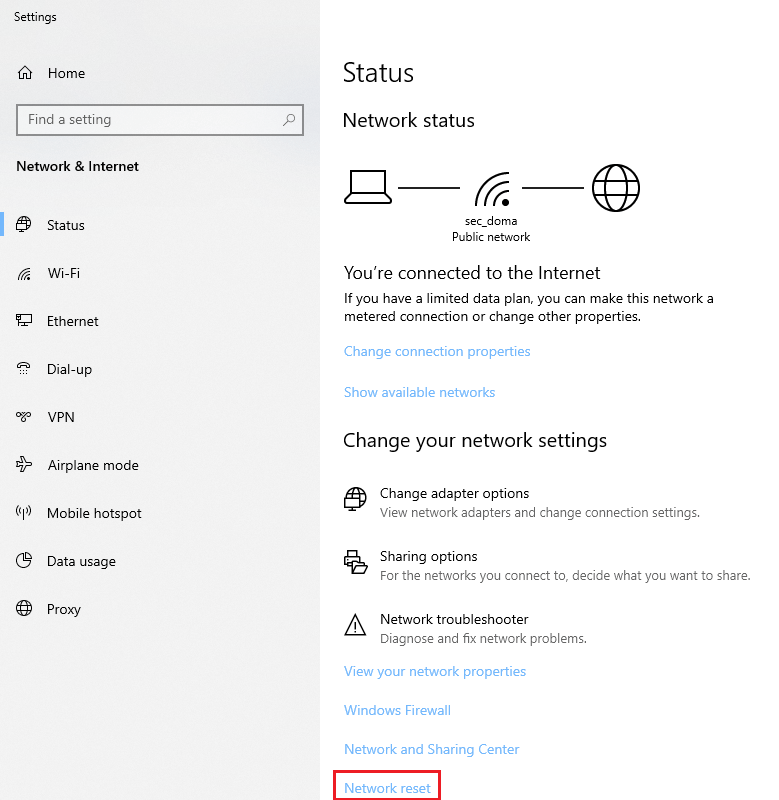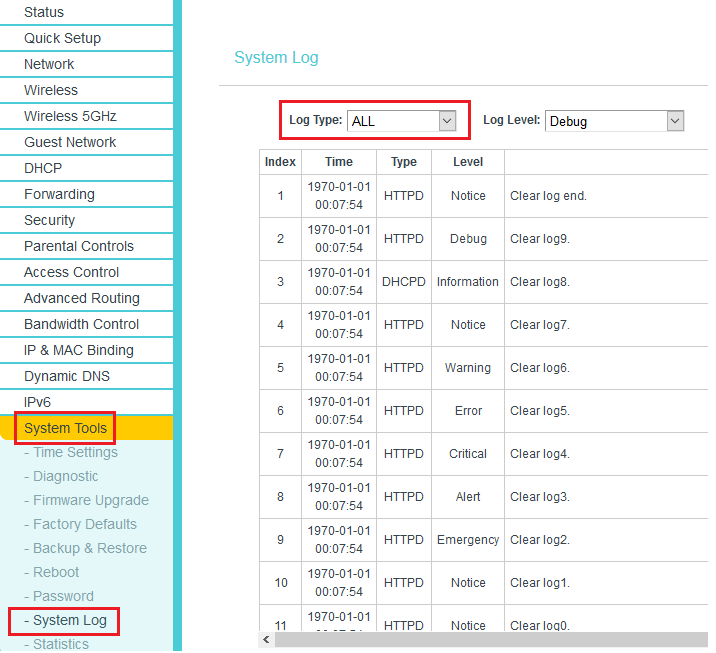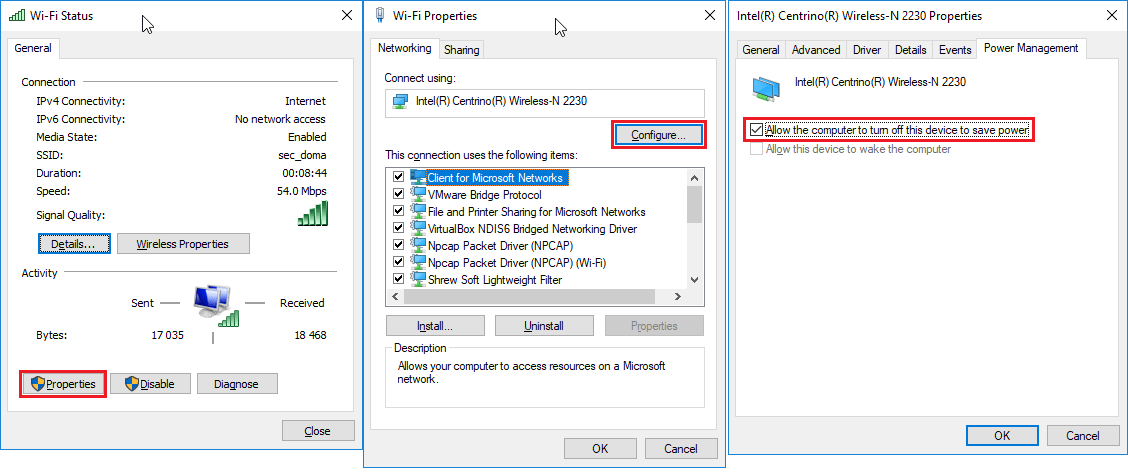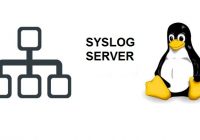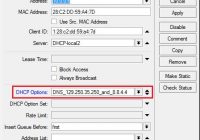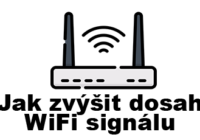Last Updated on 17/07/2025 by administrator
Jak vyřešit problém s WiFi (nejde se připojit na WiFi síť) [2025]
Jak vyřešit problém s WiFi
Upozornění: Článek se nezaměřuje na věc typu: „Připojím se k wifi, ale ne k internetu“. Článek pouze řeší problém s WiFi, čili řešení problémů s připojením WiFi stanic (notebooků, mobilů, tabletů, …), nebo problémy s domácím WiFi routerem.
Legenda: Ve článku pod pojmem WiFi stanice se rozumí každé zařízení, které je možné připojit k WiFi síti (notebook, mobil, tablet, ..).
a) Jen jedna WiFi stanice se nemůže připojit na WiFi síť:
1. Je deaktivována WiFi síť na notebooku?
Za problém s WiFi může tlačítko, nebo klávesovou zkratka, která deaktivovala WiFi kartu. Pokud nejde vidět WiFi síť nebo WiFi sítě, je možné že je WiFi karta deaktivována. Většinou na nějaké klávese F2-F12 je zobrazena ikonka vysílače, či letadla, a tak se může aktivovat WiFi karta kombinací klávesové zkratky např. Fn+F5. Starší notebooky mají většinou zvláštní tlačítko pro aktivaci či deaktivaci a některé ho mají zboku:
2. Statická IP adresa
Drtivá většina WiFi stanic využívá IP adresu vypůjčenou z DHCP serveru na WiFi routeru. Může se stát, že je „natvrdo“ přiřazená IP adresa na WiFi rozhraní. V tomto případě se řídit obrázkem níže:
3. Restart počítače, notebooku či jiné WiFi stanice
Kolikrát je to nejrychlejší cesta, která může vyřešit problém s WiFi.
4. Smazat starý profil původní WiFi sítě.
4.1. WIN10
Otevřít vyhledávání kliknutím na WIN+R a vepsat ms-settings:network-wifisettings
Vyhledat problémovou WiFi sít a kliknout na Forget:
Znovu se na WiFi připojit (je nutné opět zadat autentizační heslo, pokud je bezdrátová síť šifrována). To může vyřešit problém s WiFi.
4.2. Android
Stejně tak u mobilů někdy pomůže smazat WiFi ze seznamu známých sítí (anglicky Forget nebo Forget network) a znovu se připojit.
5. Reset TCP/IP stacku
Viz. předchozí článek – Problém s připojením do internetu.
6. Zkontrolovat nastavení v BIOSu/UEFI
Při startu počítače najet do BIOSu/UEFI a zkontrolovat, zda je povolená WiFi (Wireless). Problém s WiFi také vyřešilo vypnutí zabezpečeného bootování (Secure Boot).
Pozn. Ruzné BIOSy/UEFI mají různá nastavení, a tak některé z těchto dvou věcí nemusí být v BIOSu/UEFI vůbec dohledatelné.
7. Resetování sítě
Ve WIN 10 klávesovou zkratkou WIN+X + W se otevře okno Stavu sítě (Network status). V okně dole kliknout na Resetování sítě (Network Reset):
Kliknutím na Reset now se reinstalují všechny síťové adaptéry do výchozího stavu:
8. Snížení vysílacího výkonu
Stalo se vám někdy, že se vám nepodařilo připojit – i když se zdá, že máte dobrý signál? Důvod je jasný. Aby se minimalizovala spotřeba baterie u mobilních zařízení, jejich maximální vysílací výkon dosahuje 15mW (12dBm), zatímco WiFi router dosahuje maximálního výkonu 100mW (20dBm) na 2,4GHz a 200mW (23dBm) na 5GHz. Vysílací výkon WiFi routeru a mobilního zařízení by měl být vždy stejný (symetrický z obou stran). Navíc se snížením výkonu se může signál zlepšit, protože i vysoký výkon může způsobovat rušení.
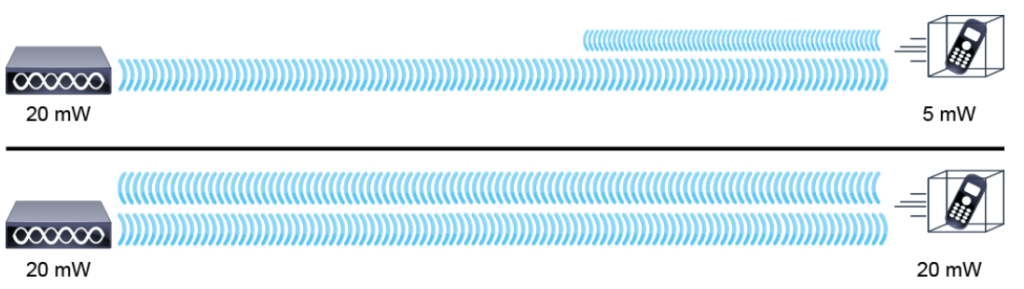 U většiny WiFi routeru se dá změna výkonu najít po záložkou Wireless Advanced pod Transmit Power, či TX Power level. Doporučuji nejdříve hodnotu snížit a postupně ji zvyšovat.
U většiny WiFi routeru se dá změna výkonu najít po záložkou Wireless Advanced pod Transmit Power, či TX Power level. Doporučuji nejdříve hodnotu snížit a postupně ji zvyšovat.
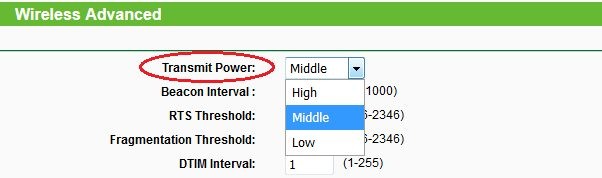 Další důvody proč snížit výkon lze najít v tomto článku.
Další důvody proč snížit výkon lze najít v tomto článku.
9. Aktualizace ovladačů koncové WiFi stanice
Přeinstalovat ovladač WiFi karty, nebo stáhnout nejnovější WiFi ovladač. U mobilních zařízení stáhnout nejnovější aktualizace systému, to může vyřešit problém s WiFi
b) Jedna a více WiFi stanic se nemohou připojit na WiFi síť:
10. Vypojit WiFi router ze zásuvky
Stačí jej natvrdo vypojit ze zásuvky, a nechat jej cca 30 sec odpojen (ať dojde k plnému vybití kondenzátorů). Díky restartu se kompletně vymaže interní pamět a ukončí se všechny běžící procesy, kde mezi nimi mohou figurovat i pozůstatky špatně ukončených programů a služeb.
11. Změna kanálu na Wifi routeru
Další problém s WiFi může znamenat rušení na aktuálním kanálu.
Pokud se nelze připojit k WiFi routeru a provést změnu kanálu, připojit po kabelu.
Doporučuji si stáhnout aplikaci pro Android Wifi Analyzer (pro iOS bude určitě také alternativa) a podle rušení zvolit nový kanál a podle pásma volit kanály níže:
- Pro 2,4 GHz volit kanály 1,6, nebo 11 (to jsou nepřekrývající kanály – ovšem z praxe si lidé volí jakékoliv).
- Pokud je velké zarušení výše uvedených kanálů a je nutné zvolit opravdu jiný než 1, 6 či 11, není doporučeno volit 12 či 13 kanál, jelikož jakákoliv WiFi karta, pocházející z USA se na ně nepřipojí (nemají povoleno na nich vysílat)
- Mějte napaměti, že 2,4 GHz je bezlicenční pásmo a může být rušeno dalšími zařízeními. Doporučuji přečíst článek Jak zvýšit dosah WiFi signálu v sekci 3 – „Kam neumisťovat WiFi routery“, kde vypsány potencionální zdroje rušení
- Pokud je velké zarušení výše uvedených kanálů a je nutné zvolit opravdu jiný než 1, 6 či 11, není doporučeno volit 12 či 13 kanál, jelikož jakákoliv WiFi karta, pocházející z USA se na ně nepřipojí (nemají povoleno na nich vysílat)
- Pro 5 GHz volit kanály 36, 40, 44, 48 a to z několika důvodů:
- Jsou i WiFi stanice, které nepodporují připojení na jiné kanály než 36, 40, 44, 48 – seznam zde: https://clients.mikealbano.com/home
- Kanály 52, 56, 60, 64, 100-140 používají v Evropě funkci DFS a můžou kdykoliv při detekci radaru přeladit na jiný kanál a tím odpojit na chvíli všechny stanice z WiFi sítě
- navíc při skrytí SSID sítě (možnost Hide SSID nebo Disable SSID Broadcast) se není možné na tyto DFS kanály připojit
- Kanály 149-165 mohou v Evropě vysílat jen 1/8 výkonem (25mW vs 200mW) než výše uvedené – to znamená menší pokrytí WiFi signálem
- Pro obě pásma zvolit 20MHz šířku kanálu. Menší šířka kanálu má menší pravděpodobnost zarušení ostatních kanálů.
Příklad nastavení pro TP-Link:
Pozn. Režim channel „Auto“ na TP-Linku mám v praxi vyzkoušený. I přes rušení sousedním WiFi signálem nedošlo k přepnutí na méně zarušený. Nedoporučuji používat.
12. Překontrolovat DHCP server
Ověřit, zda v sítí není další DHCP server, což může být prakticky libovolné zařízení v sítí, které může přidělovat jiné (fake) IP adresy.
12.1. Jak to otestovat:
Pokud je spravován WiFi router pod webovým rozhraním na IP adrese 192.168.0.1, pak by měla být stejná IP adresa přidělena i pro výchozí bránu (Default Gateway) a DHCP server na stanici s OS Windows. To se dá zjistit v CMD příkazem:
ipconfig /all
Výpis příkazu ipconfig /all:
Wireless LAN adapter Wi-Fi: Connection-specific DNS Suffix . : local Description . . . . . . . . . . . : Intel(R) Centrino(R) Wireless-N 2230 Physical Address. . . . . . . . . : 60-6C-66-60-F1-53 DHCP Enabled. . . . . . . . . . . : Yes Autoconfiguration Enabled . . . . : Yes IPv4 Address. . . . . . . . . . . : 192.168.0.247(Preferred) Subnet Mask . . . . . . . . . . . : 255.255.255.0 Lease Obtained. . . . . . . . . . : pátek 8. května 2020 10:40:21 Lease Expires . . . . . . . . . . : pondělí 11. května 2020 10:40:25 Default Gateway . . . . . . . . . : 192.168.0.1 DHCP Server . . . . . . . . . . . : 192.168.0.1
Nebo v nastavení WiFi síťové karty:
Pokud dostáváte IP adresu z rozsahu 169.254.x.x (což je Link-local adresa), doporučuji také zkontrolovat, zda je DHCP server povolen na Vašem WiFi routeru:
13. Aktualizace firmware WiFi routeru
Ten je možné stáhnout na stránkách výrobce WiFi routeru. Ujistit se, že je firmware je určený pro Váš model a verzi WiFi routeru. Tímto dalším způsobem lze vyřešit problém s WiFi.
Příklad pro TP-Link:
Model i verze se dá vyčíst také zdola WiFi routeru:
Jako další benefit může firmware přidat do WiFi routeru nové funkce. Osobně jsem neměl s těmito aktualizacemi špatnou zkušenost.
14. Přepnutí WiFi routeru do továrního nastavení
Další věc, která může pomoct je restart do výchozího nastavení. To se provede podržením tlačítka pro reset na WiFi routeru po dobu alespoň 20 s, někdy i půl minuty.
Alternativně to lze provést přímo přes webové rozhraní, viz obrázek níže:
15. HDO signál
Setkal jsem se pouze s výjimečným případem, kdy známý přišel s tím, že mu padá celý WiFi router v určitých časech – tímpadem byl problém s WiFi. Později se přišlo na to, že za to může HDO signál. Jednoduše řečeno, je to impulz z elektrických rozvoden, který přepíná na tzv. vyšší a nižší tarif. Laické veřejnosti je to známé pod pojmem přepnutí na „levný proud“. Doporučuji si zjistit příslušné spínací časy Vašeho distributora elektřiny a sledovat chování. Případně se kouknout do logů WiFi routeru. Pokud se logy na WiFi routeru přepisují, zvolit nižší Log level – např. Warning (hodnota 4).
Příklad pro TP-Link:
16. Výměna starého za nový
Když už opravdu nic nepomůže, je dobré pouvažovat o koupě nového WiFi routeru. Mnoho domácností platí měsíčně kolem 500 Kč za připojení k internetu, ale když přijde na výběr WiFi routeru, snaží se ušetřit každou korunu. Právě kvůli levným zařízením, jsou uživatelé nespokojení. Raději investujte několik stovek navíc, pokud víte, že má zařízení lepší hodnocení. Někdy je fajn, kouknout na recenze lidí např. na https://access-pointy.heureka.cz/.
A jaké parametry sledovat při výběru?
- Podpora alespoň standardu 802.11ac (nebo nejlépe toho nejnovějšího 802.11ax)
- Počet antén – Dnešní standard je dvě a více antén – více antén, pomáhá WiFi routeru odstranit šum a zvýšit kvalitu signálu.
- Zisk antén
- Dvoupásmový signál – 2,4 a 5 GHz
- Porty 1000 Mbit/s
TIP: Kam neumisťovat WiFi routery
c) Specifické WiFi problémy:
17. WiFi stanice se stále připojuje a odpojuje k Wi-Fi síti:
Tento problém s WiFi byl v praxi zaznamenán u mobilu Xiaomi 9 Lite s verzí MIUI 10.3.4.0 (pravděpodobně se bude jednat o všechny tyto modely se stejnou MIUI verzí). Stačilo vypnout IPv6 na WiFi routeru (V praxi se totiž ukázalo, že je pravděpodobně problém způsoben službou RADVD na WiFi routeru).
18. WiFi stanice se po probuzení nepřipojí k původní Wi-Fi síti automaticky
Pokud je notebook připojený k nějaké Wi-Fi sítí, následně je uspán, může se stát, že při probuzení je z původní Wi-Fi sítě odpojen (a automaticky se nepřipojí). Může pomoct zaškrtnout Allow the computer to turn off this device to save power. Nicméně toto pole by mělo být automaticky zaškrtlé.
Pozn. Výše uvedené chování funguje stejně když notebook jede na baterku, či je připojen do elektrické sítě.
Věřím, že vám článek Jak vyřešit problém s WiFi pomohl.